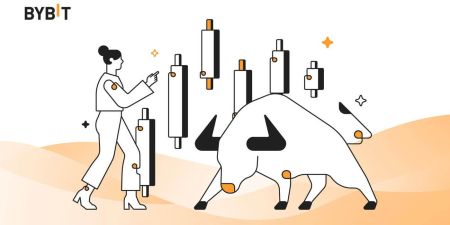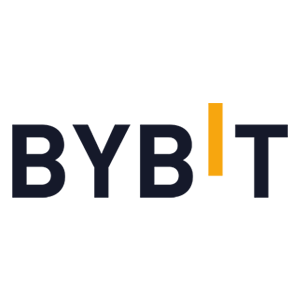How to Login and start trading Crypto at Bybit
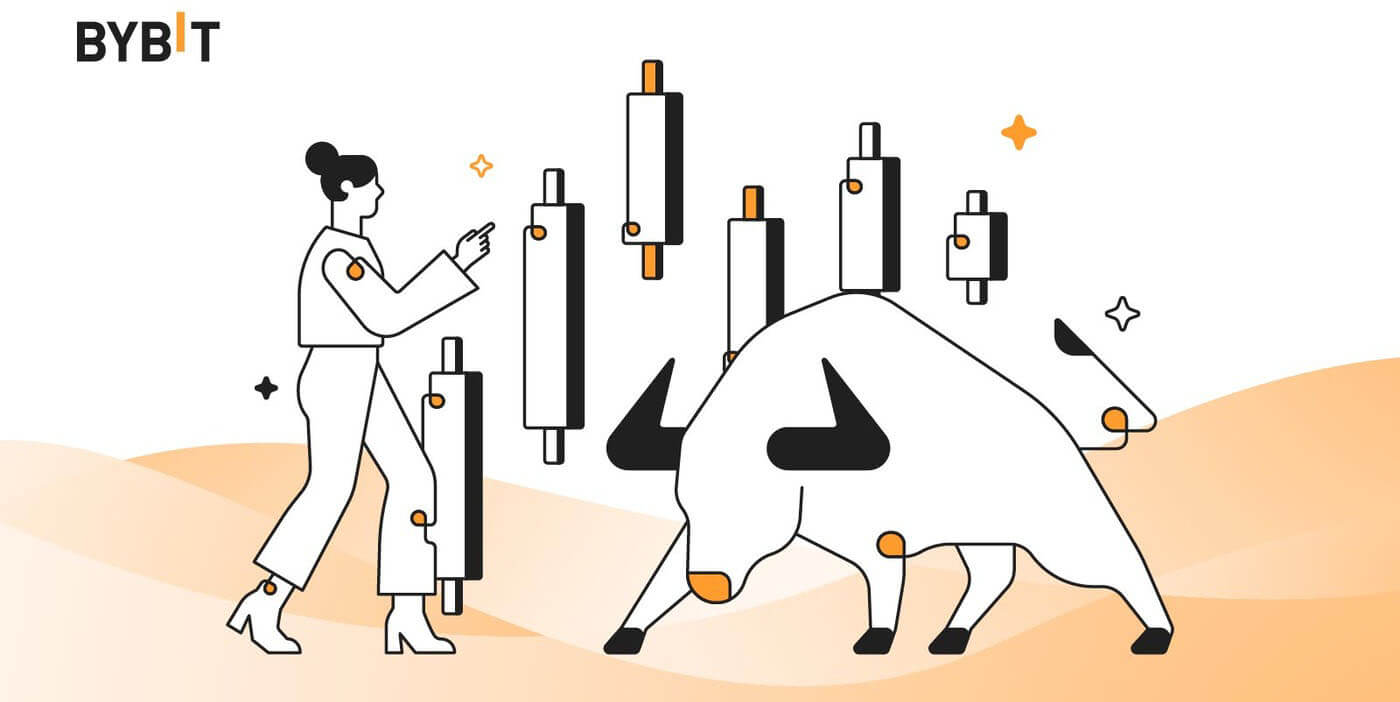
How to Login Account in Bybit
How to Login to Bybit
How to Login to Bybit using Email
I will show you how to login to Bybit and start trading in a few simple steps.Step 1: Register for a Bybit account
To begin, you can login to Bybit, you need to register for a free account. You can do this by visiting the website of Bybit and clicking on "Sign Up".
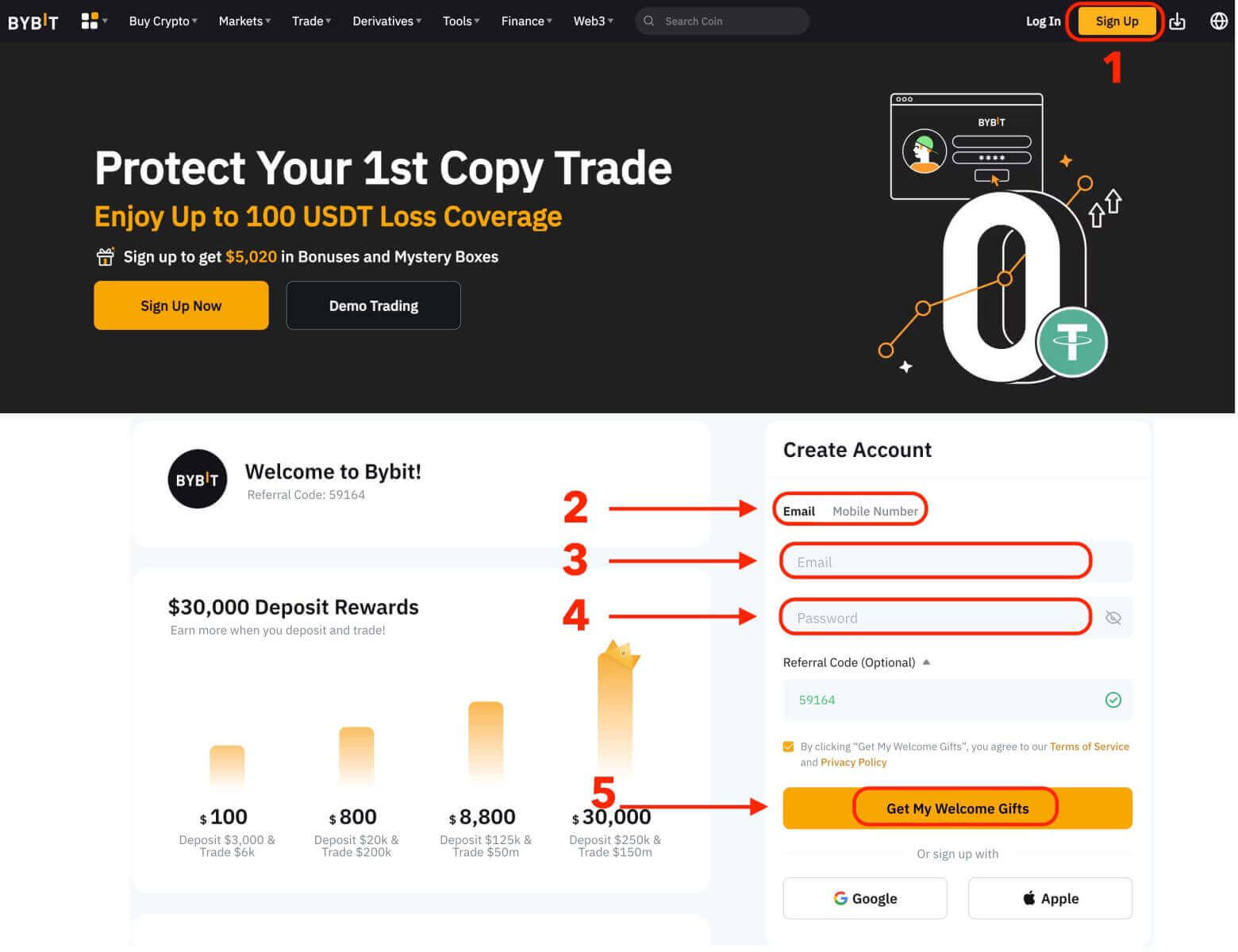
You will need to enter your email address and create a password for your account. You can also choose to sign up with Google, Apple, or your mobile phone number if you prefer. After you fill in the required information, click on the "Get My Welcome Gifts" button.
Step 2: Login to your account
Once you have registered for an account, you can login to Bybit by clicking on "Log In" button. It is typically located in the upper right-hand corner of the webpage.
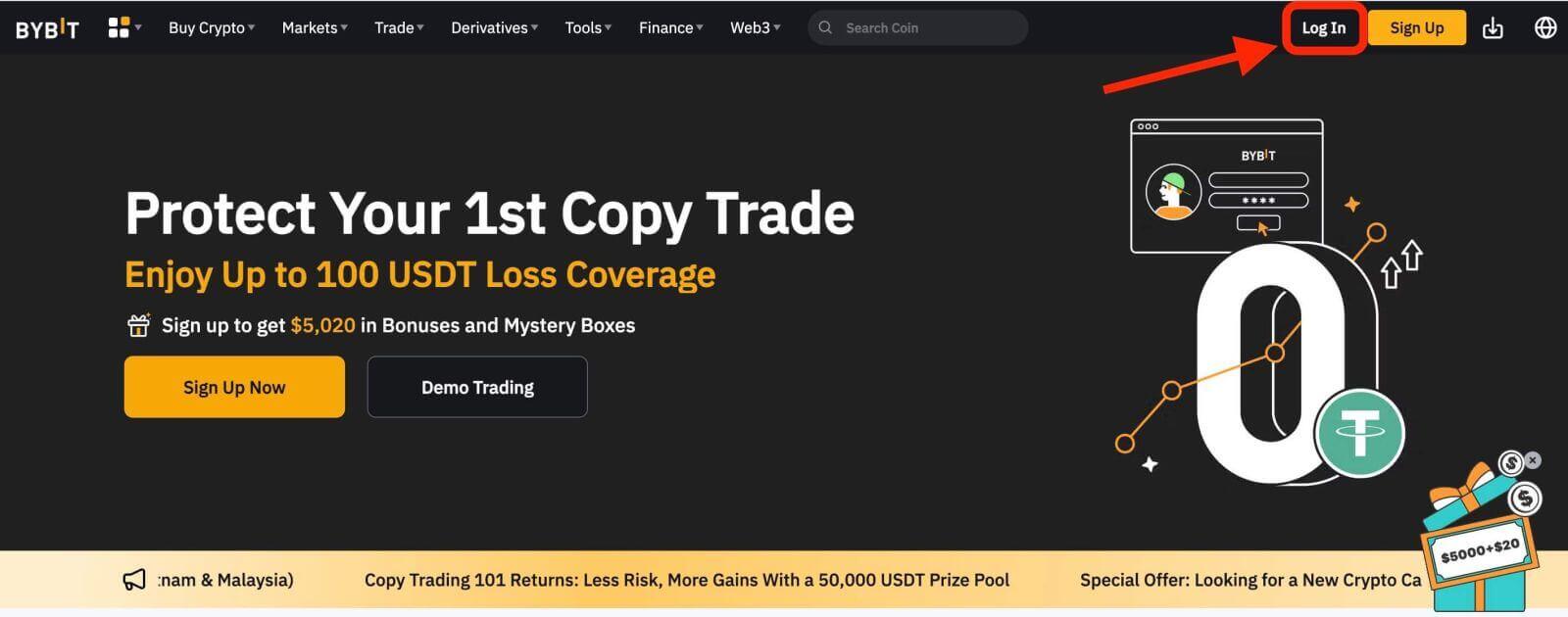
A login form will appear. You will be prompted to enter your login credentials, which include your registered email address and password. Ensure that you enter this information accurately.
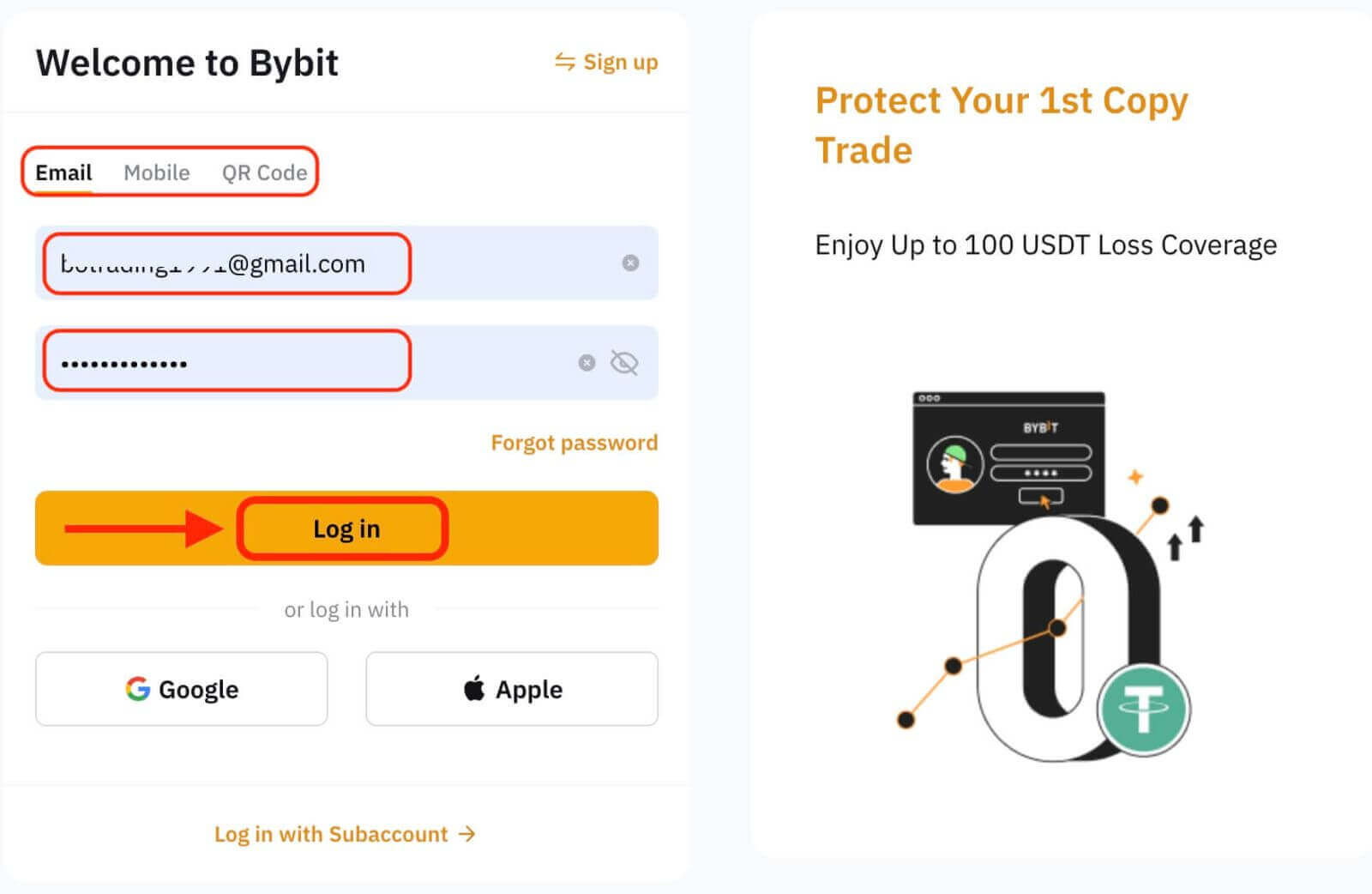
Step 3: Complete the puzzle
As an additional security measure, you may be required to complete a puzzle challenge. This is to confirm that you are a human user and not a bot. Follow the on-screen instructions to complete the puzzle.
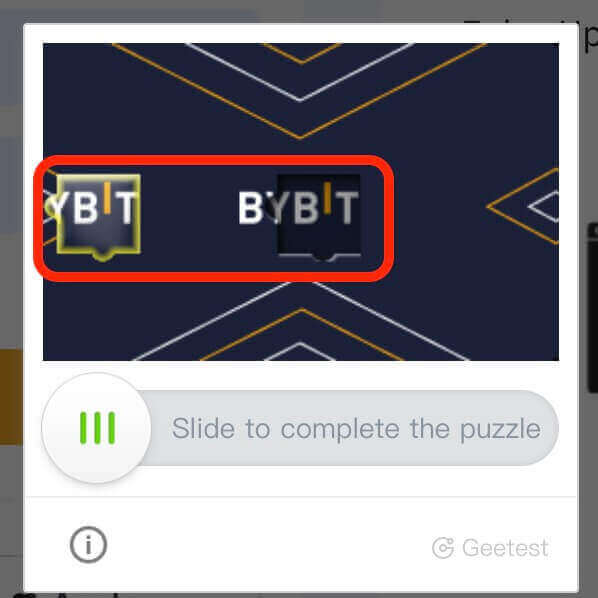
Step 4: Start trading
Congratulations! You have successfully logged in to Bybit with your Bybit account and you will see your dashboard with various features and tools.
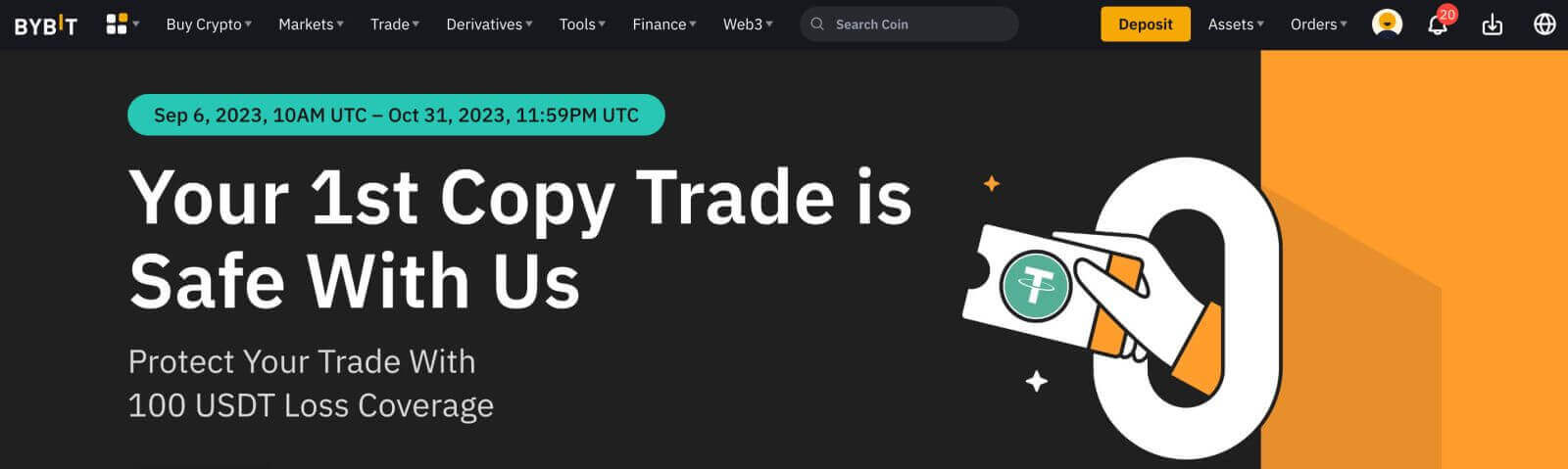
That’s it! You have successfully logged in to Bybit using Email and started trading on financial markets.
How to Login to Bybit using Google, Apple
In the digital age, convenience and security are paramount when it comes to accessing online platforms. Bybit provides users with multiple login options, including Google and Apple. This guide will walk you through the process of logging into your Bybit account using your Google or Apple credentials, ensuring a seamless and secure experience.- We are using a Google account as an example. Click [Google] on the sign-in page.
- If you are not already logged in to your Google account on your web browser, you will be redirected to the Google sign-in page.
- Enter your Google account credentials (email address and password) to log in.
- Grant permission: Bybit will request permission to access your Google account information. Review the permissions, and if you are comfortable with them, click "Allow" to grant access.
- Successful login: Once you’ve granted access, you will be securely logged into your Bybit account.
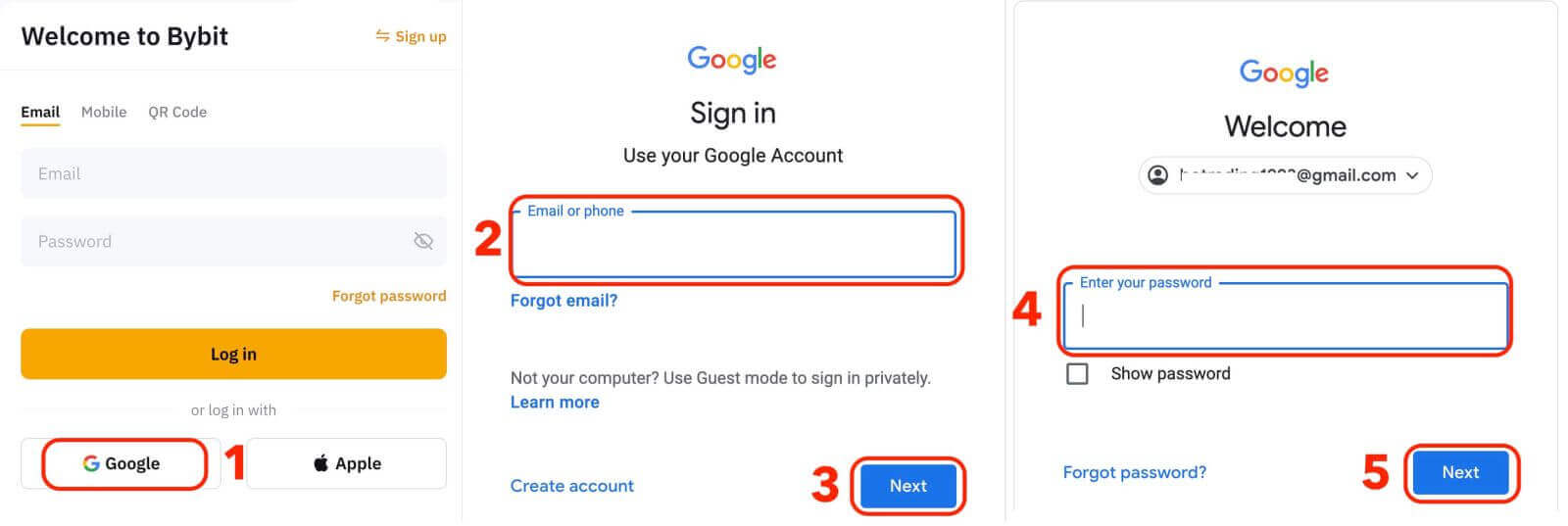
How to Login to Bybit using Phone Number
1. Click on "Log In" at the top right corner of the website.2. You will need to enter your phone number and password that you used during registration.
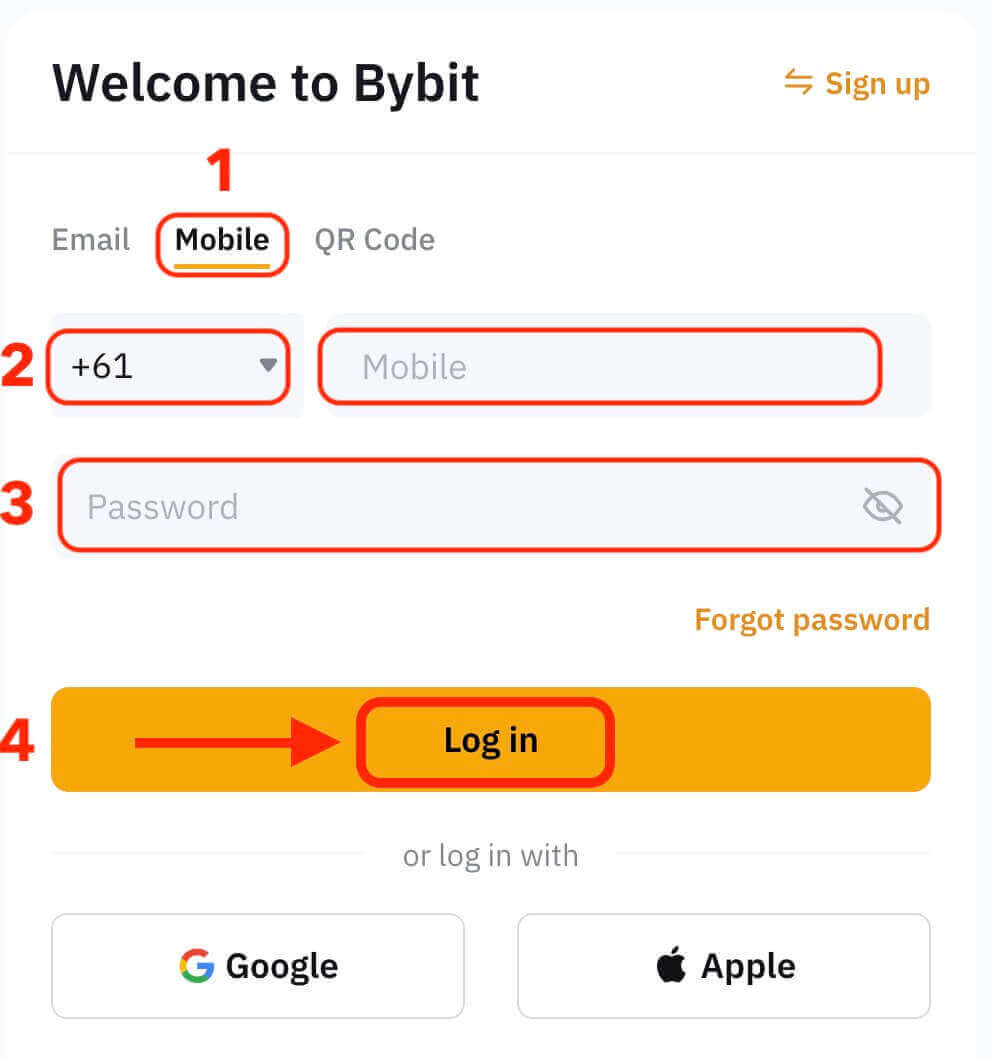
Congratulations! You have successfully logged in to Bybit and you will see your dashboard with various features and tools.
That’s it! You have successfully logged in to Bybit using your phone number and started trading on financial markets.
How to Login into the Bybit app
Bybit also offers a mobile app that allows you to access your account and trade on the go. The Bybit app offers several key features that make it popular among traders.1. Download the Bybit app for free from the Google Play Store or App Store and install it on your device.
2. After downloading the Bybit App, open the app.
3. Then, tap [Sign up / Log in].
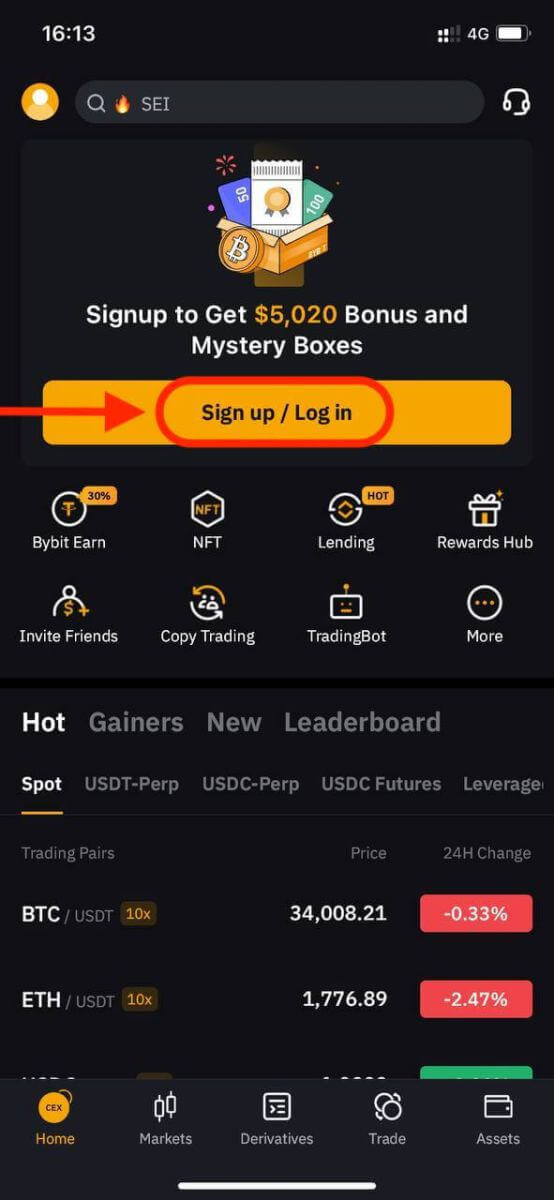
4. Enter your mobile number, email address, or social media account based on your selection. Then enter your account password.
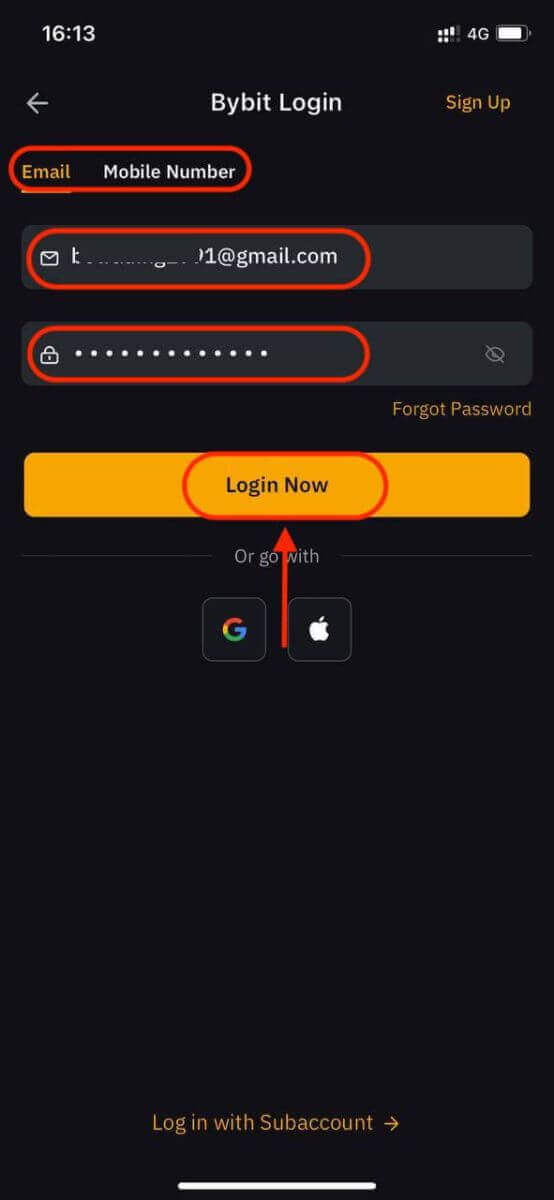
5. That’s it! You have successfully logged in to the Bybit app.
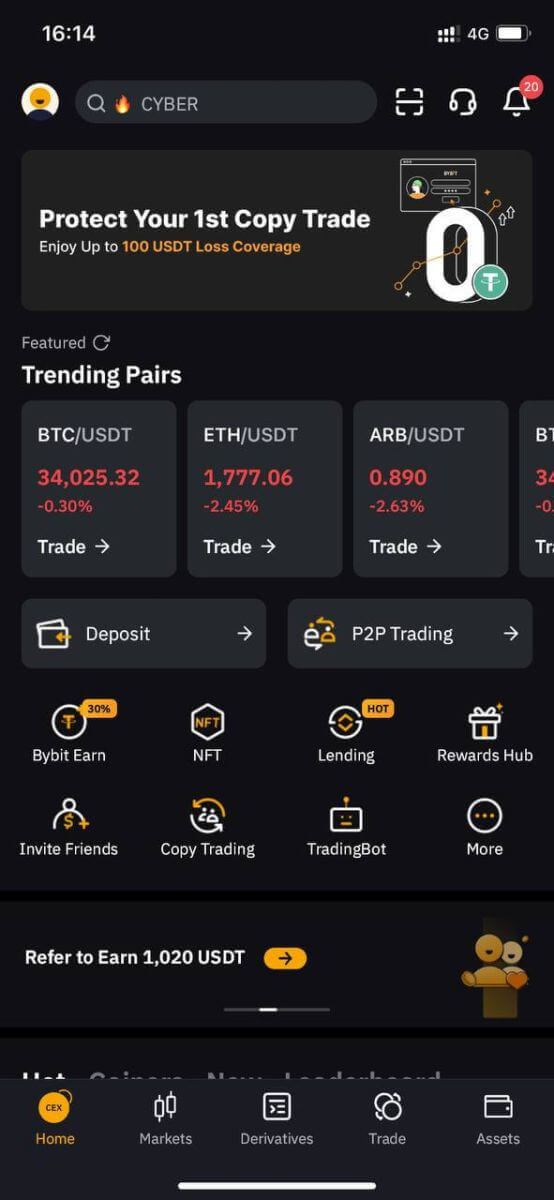
Two-Factor Authentication (2FA) on Bybit Login
Bybit offers 2FA as an option to all users to ensure the safety of their trading activities. It is an additional layer of security designed to prevent unauthorized access to your account on Bybit, It ensures that only you have access to your Bybit account, providing peace of mind as you trade.On the Website
1. Log in to the Bybit website, click on the user icon - [Account Security].
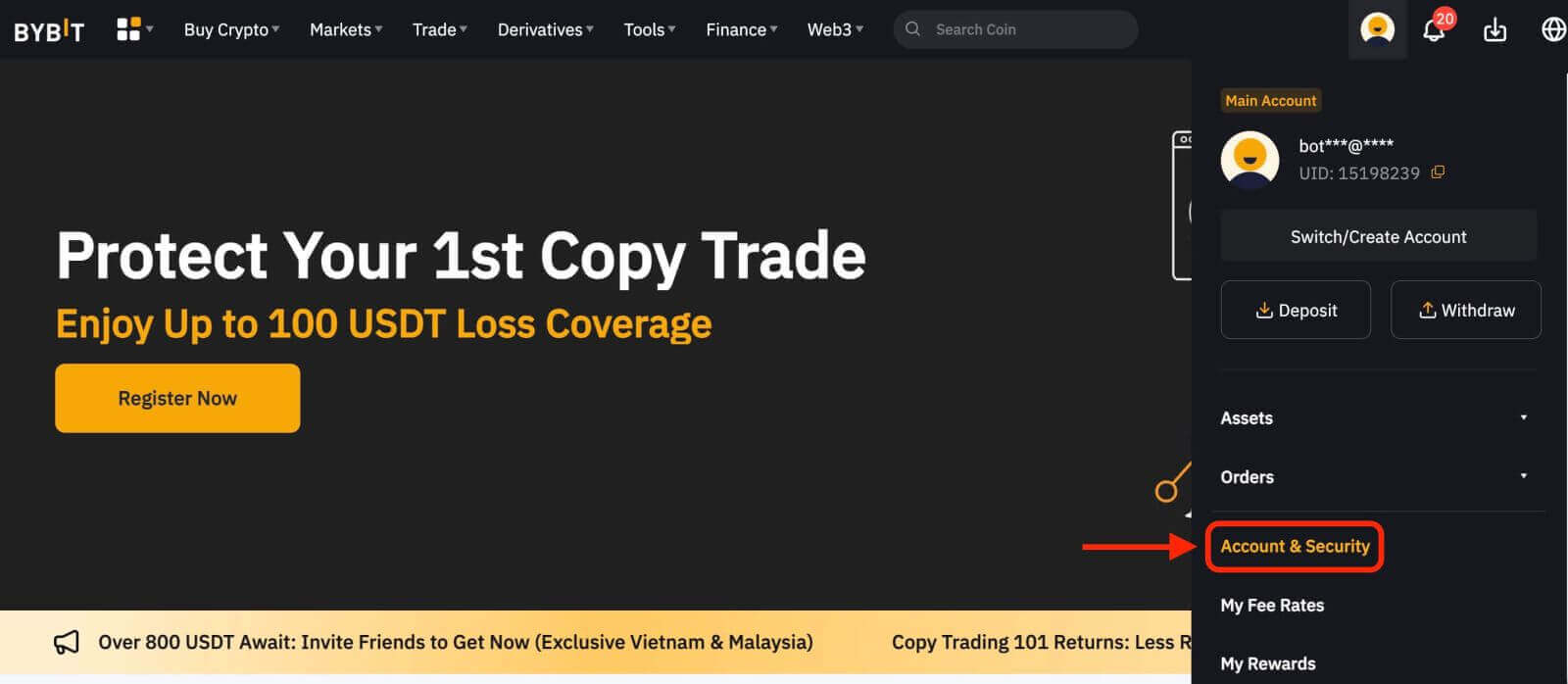
2. Select [Google 2FA Authentication].
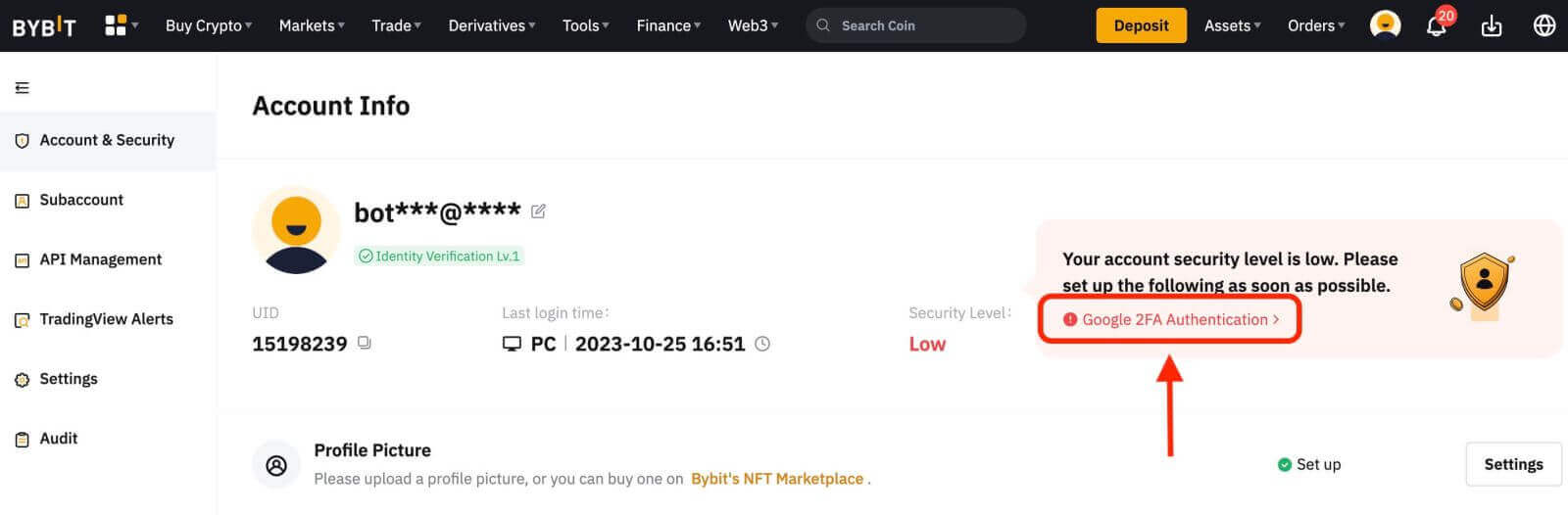
3. Complete the puzzle
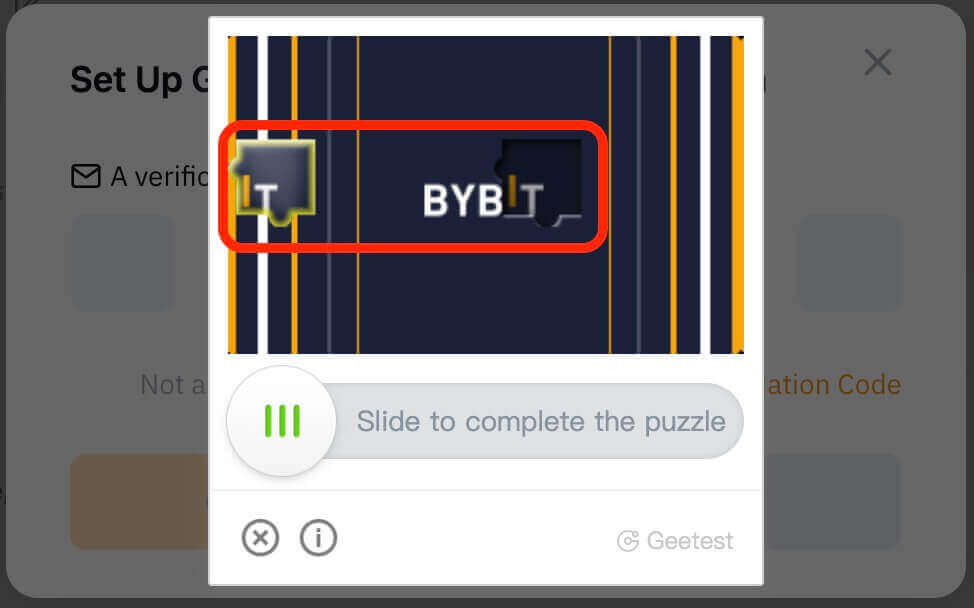
4. Check the verification code sent to your registered email address or registered mobile number. Enter the code and click “Confirm”.
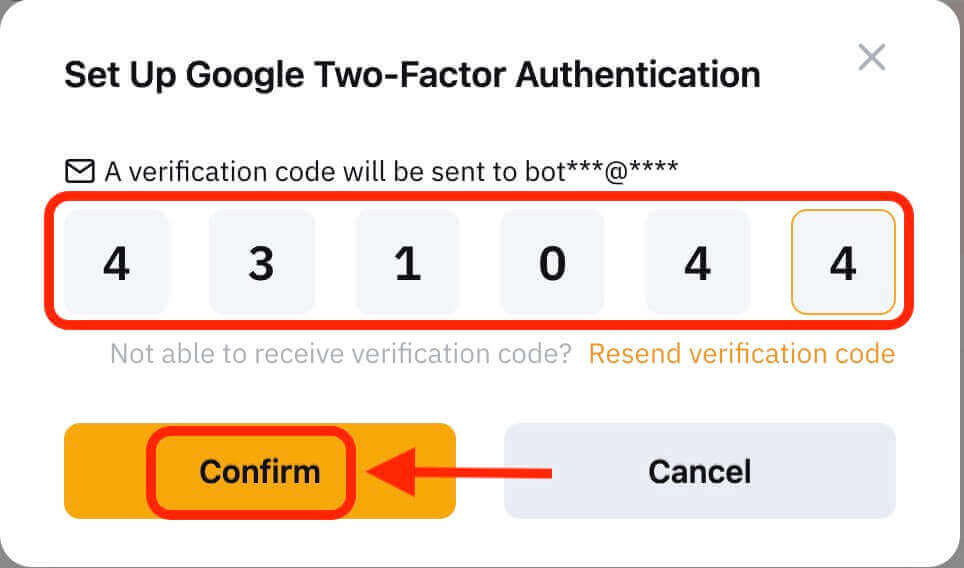 5. A Google Two-Factor Authentication setting information box will appear. Now, bind your Bybit 2FA via Google Authenticator.
5. A Google Two-Factor Authentication setting information box will appear. Now, bind your Bybit 2FA via Google Authenticator.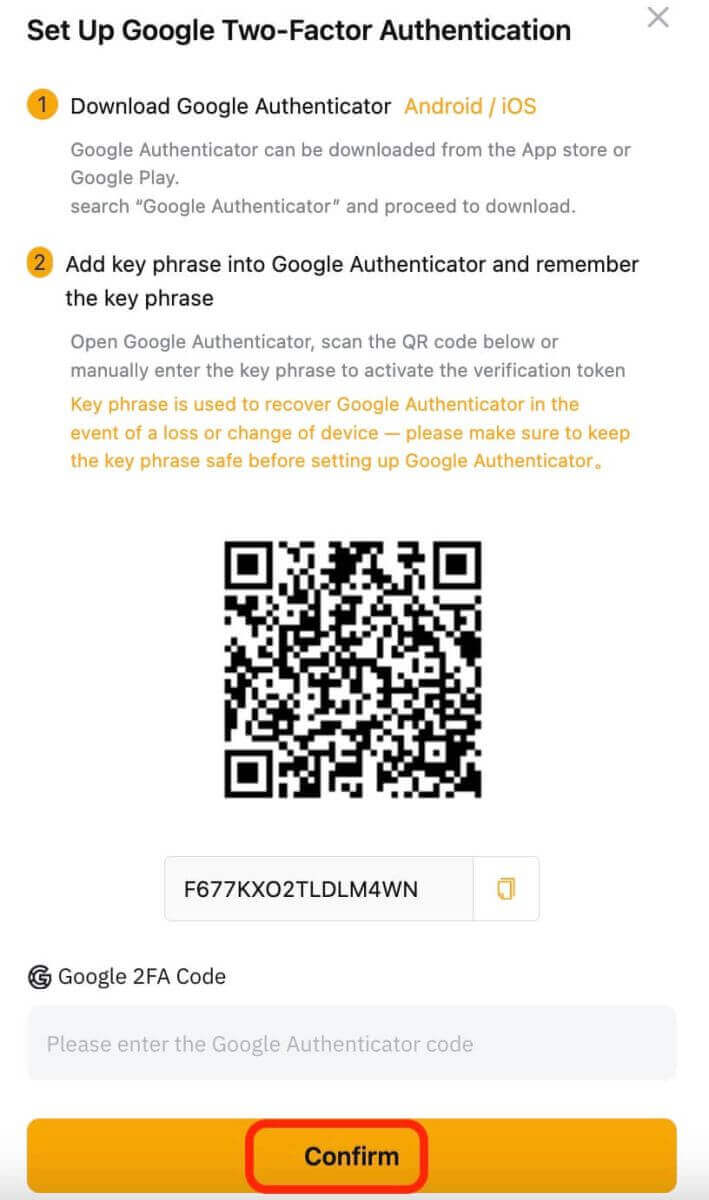
On the App
1. Go to the Bybit app homepage, click the icon in the upper left corner, select “Security”, and then click to turn on Google Authentication.
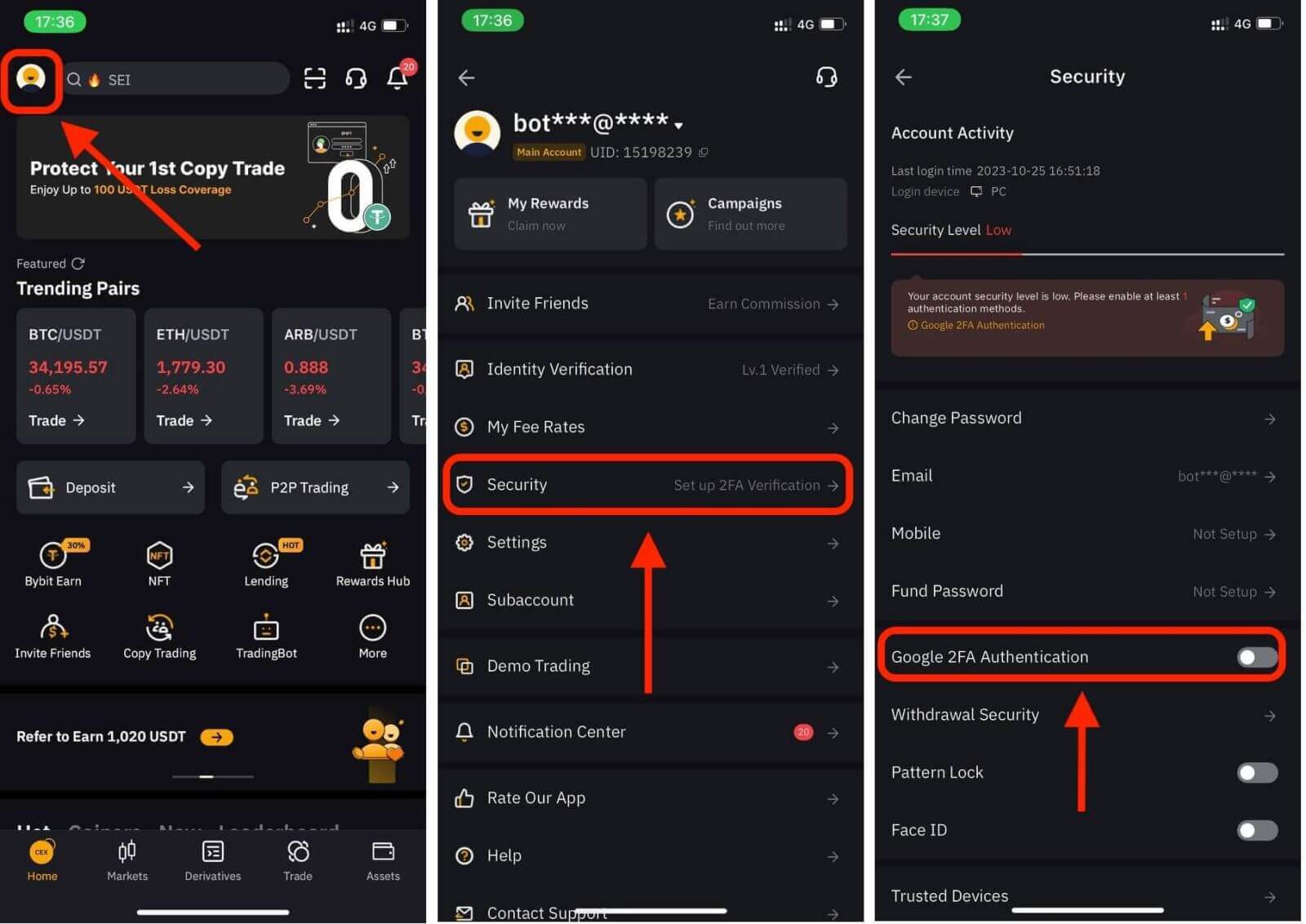
2. Check the verification code sent to your registered email address or registered mobile number, and then enter the password.
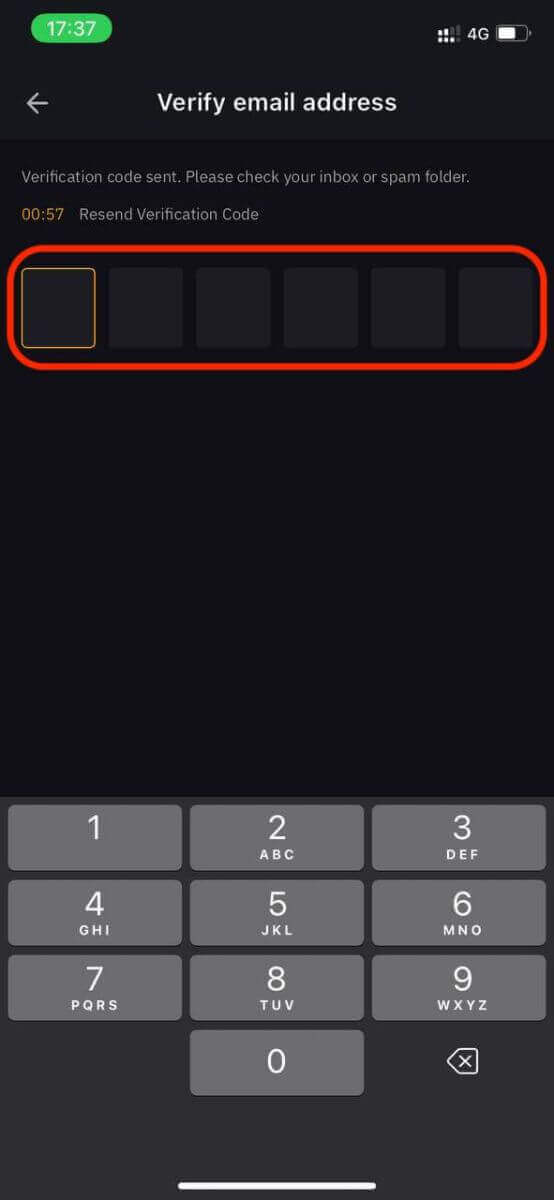
3. On the Open Google Authenticator page, click “Continue” and you will get a key. Now, bind your Bybit 2FA via Google Authenticator.
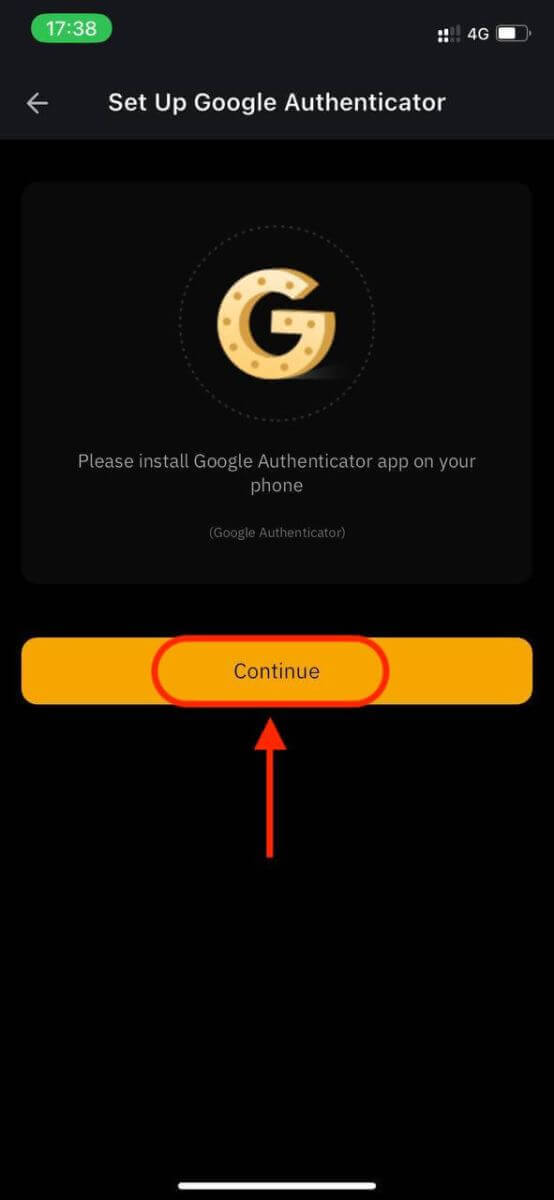
Two-factor authentication (2FA) is an essential security feature on Bybit. Once you have set up 2FA on your Bybit account, you will be required to enter a unique verification code generated by the Bybit/Google Authenticator app every time you log in.
How to Verify an account on Bybit
Verifying your Bybit account is a simple and straightforward process that involves providing personal information and verifying your identity.On Desktop
Lv.1 Identity Verification
Step 1: Click on the profile icon in the upper right corner of the navigation bar, then tap on Account Security page.
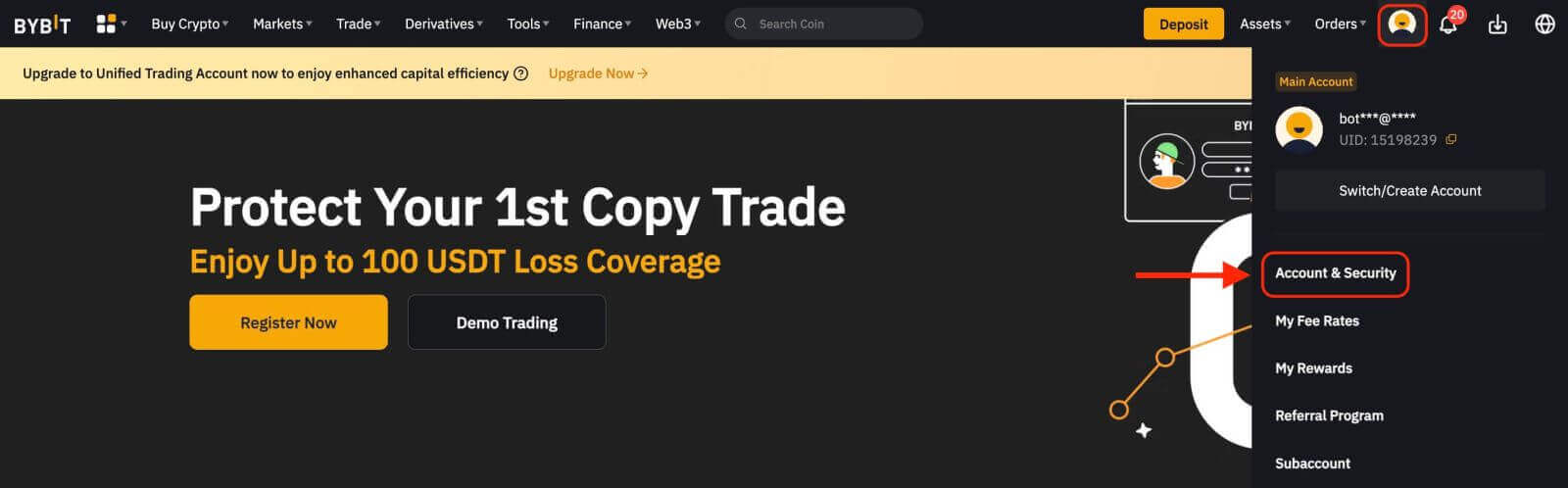
Step 2: Click on Verify Now beside the Identity Verification column (under Account Info) to enter the Identity Verification page.
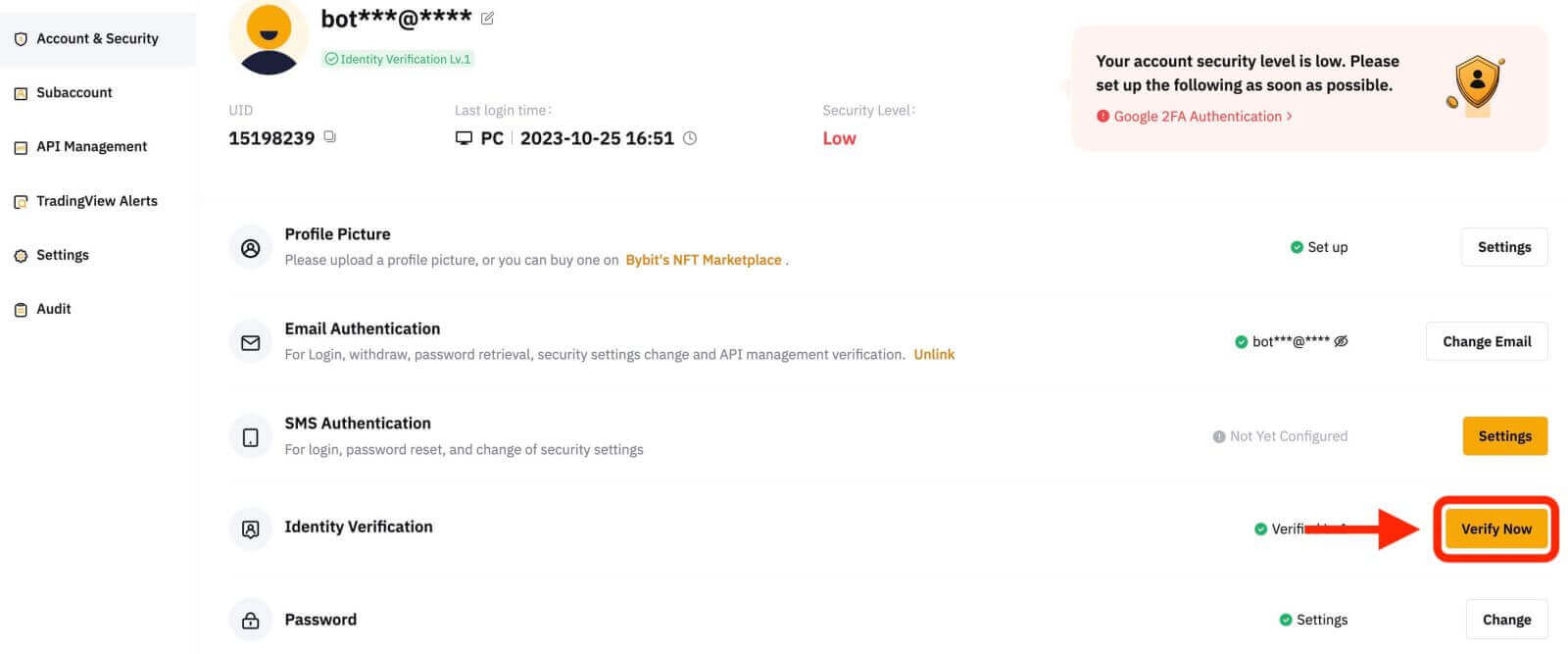
Step 3: Click on Verify Now under Lv.1 Identity Verification to start verifying your identity.
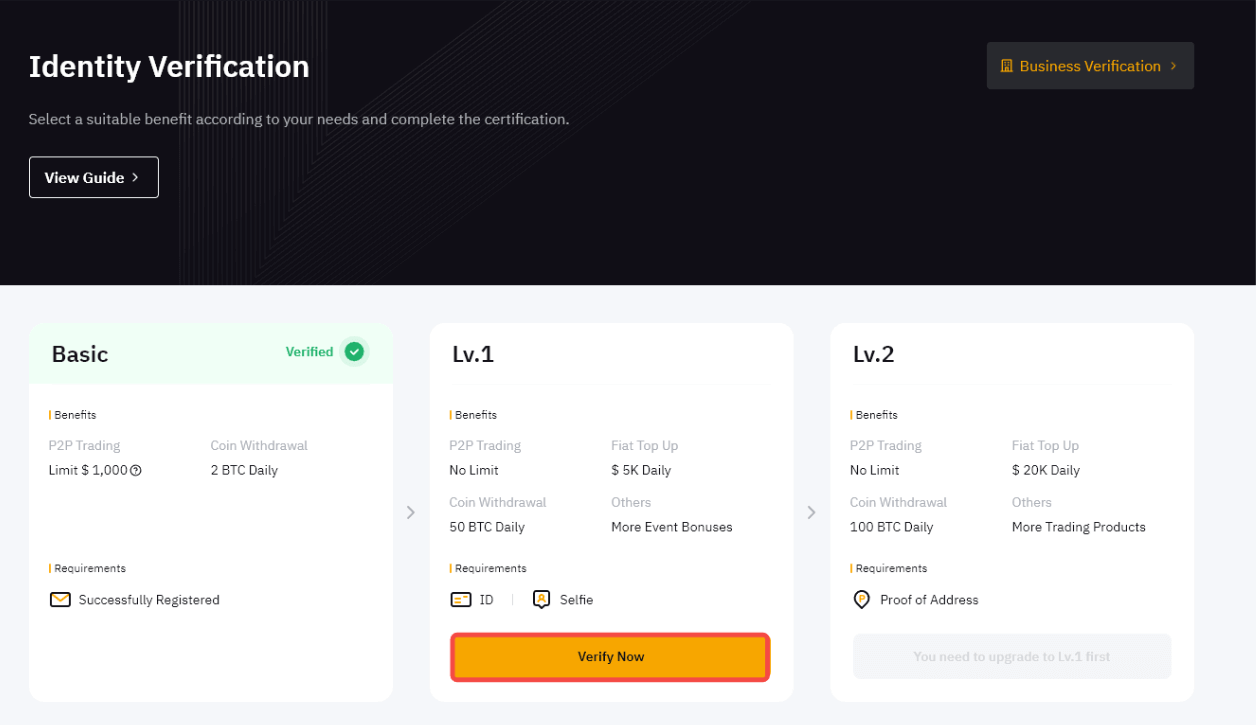
Step 4: Select the country or region that issued your ID, and your identity document type to upload proof of identity document(s). Click on Next to continue.
Due to certain county regulations, for Nigerian and Dutch users, please refer to the ‘Special Requirements Verification’ section in this article.
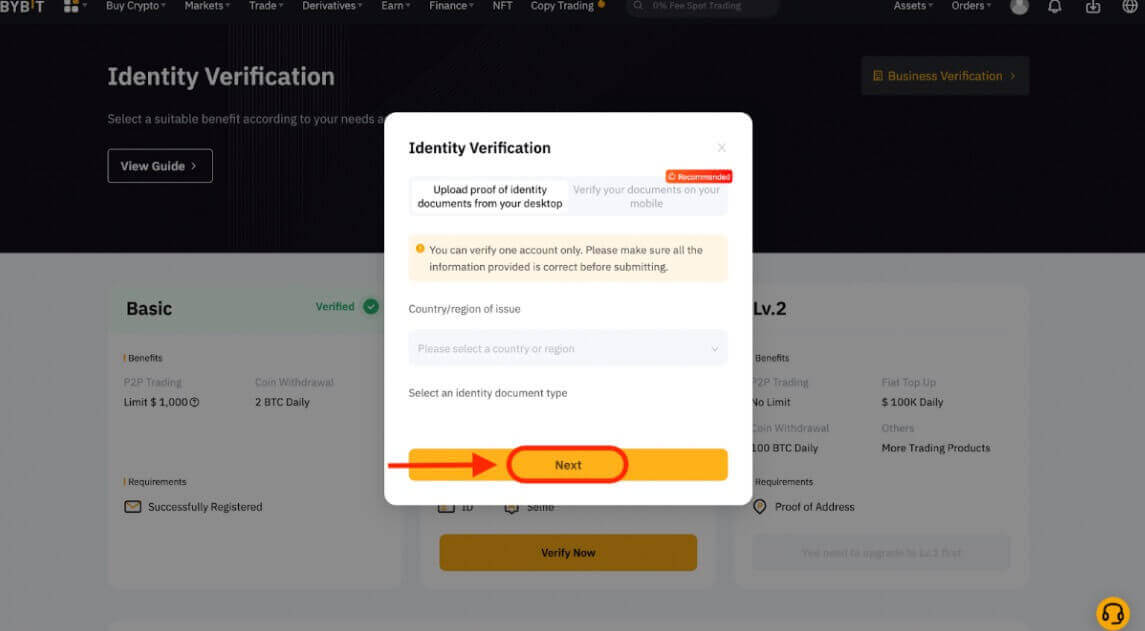
Notes:
- Please make sure the document photo clearly shows your full name and date of birth.
- If you are unable to upload photos successfully, please make sure that your ID photo and other information are clear, and that your ID hasn’t been modified in any way.
- Any type of file format can be uploaded.
Step 5: Complete your facial recognition scan through your laptop camera.
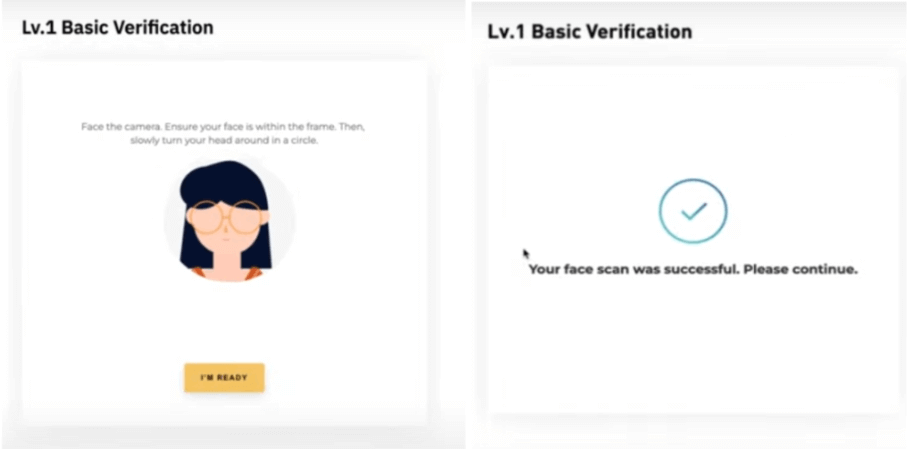
Note: If you’re unable to proceed to the facial recognition page after several attempts, it may be that the document submitted doesn’t fulfill the requirements, or there have been too many submissions within a short time period. In this case, please try again after 30 minutes.
Step 6: To verify what you’ve submitted, click on Next to submit.
After we’ve verified your information, you’ll see a Verified icon in the top right corner on the Lv.1 window. Your withdrawal amount limit has now increased.
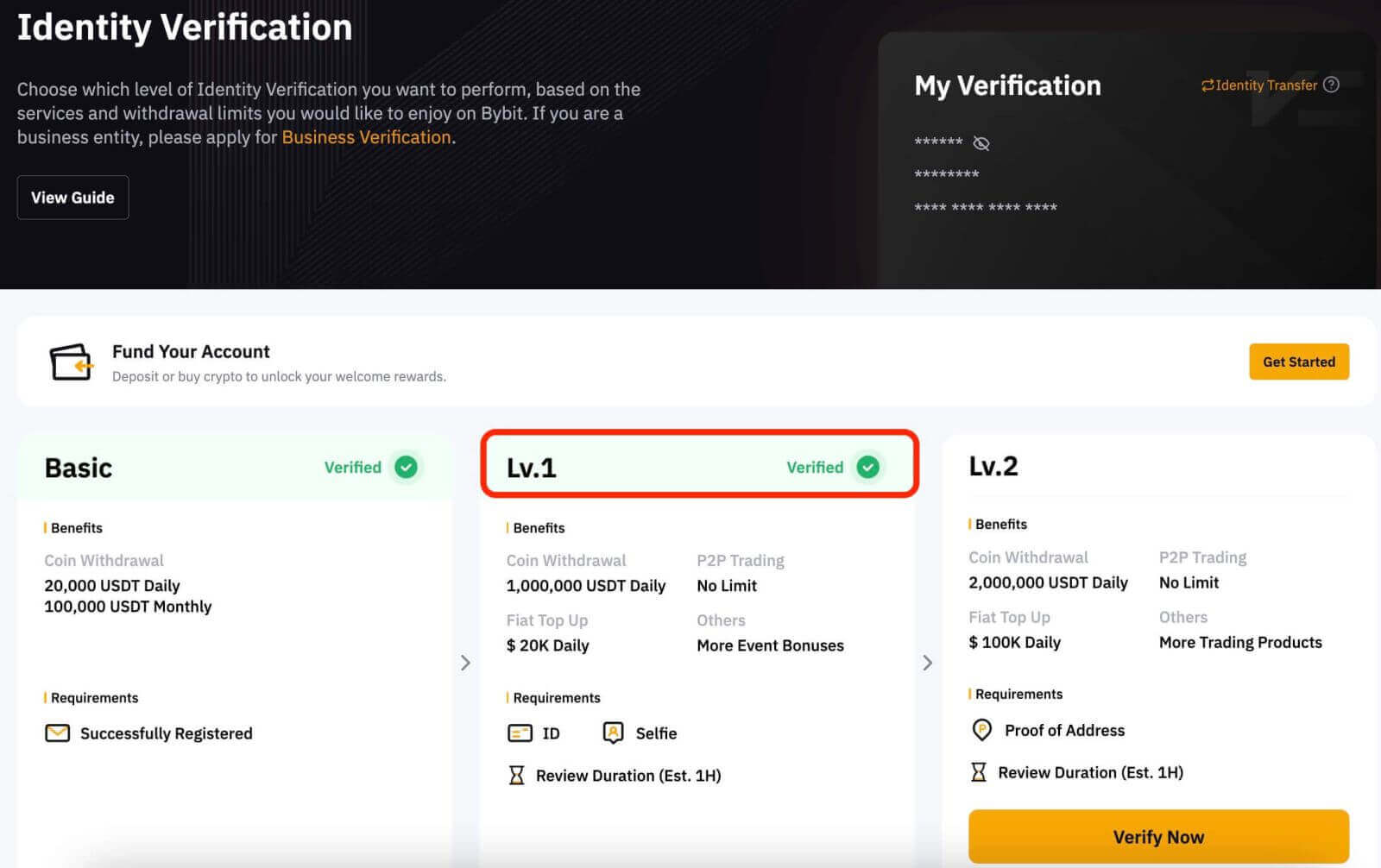
Lv.2 Identity Verification
If you require a higher fiat deposit and crypto withdrawal limits, please head to Lv.2 identity verification and click on Verify Now.
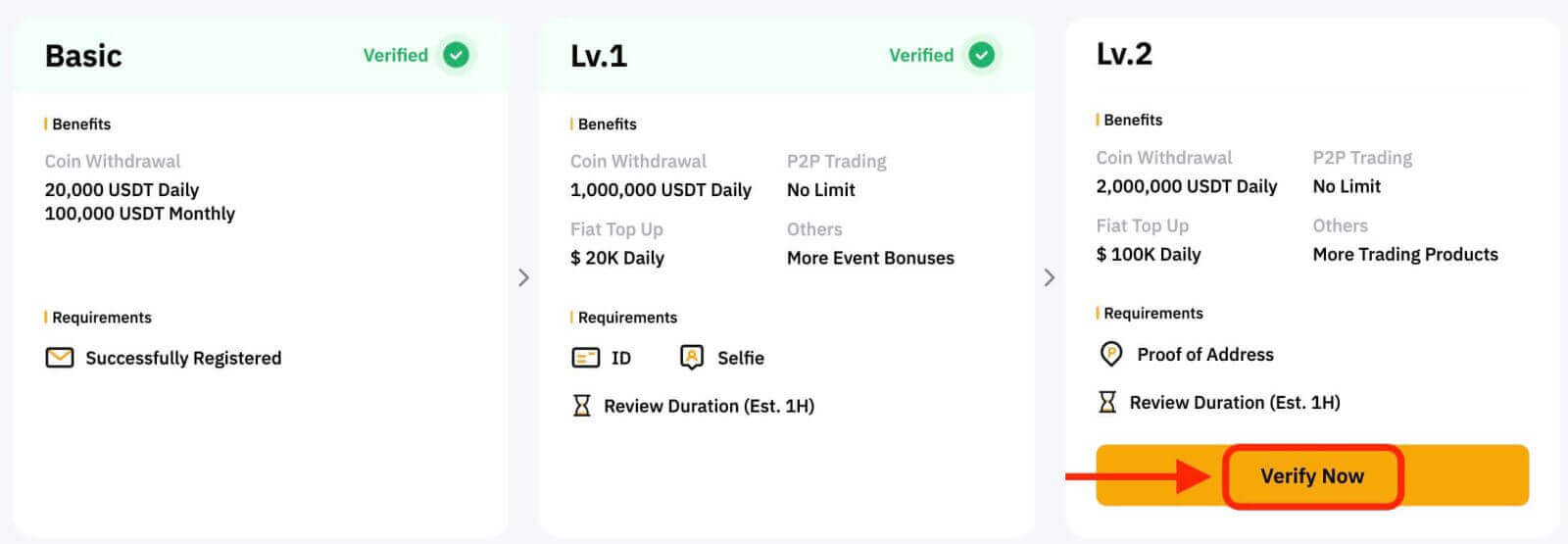
Bybit only accepts Proof of address documents such as utility bills, bank statements and residential proof issued by your government. Please note that Proof of Address must be dated within the last three months. Documents dated older than three months will be rejected.

After we’ve verified your information, your withdrawal amount limit will be increased.
You can double-check your submitted information from the Identity Verification page. Click on the “eye” icon to view your information. Please note that you will need to enter your Google Authenticator code to view your information. Should there be any discrepancy, please reach out to our Customer Support.
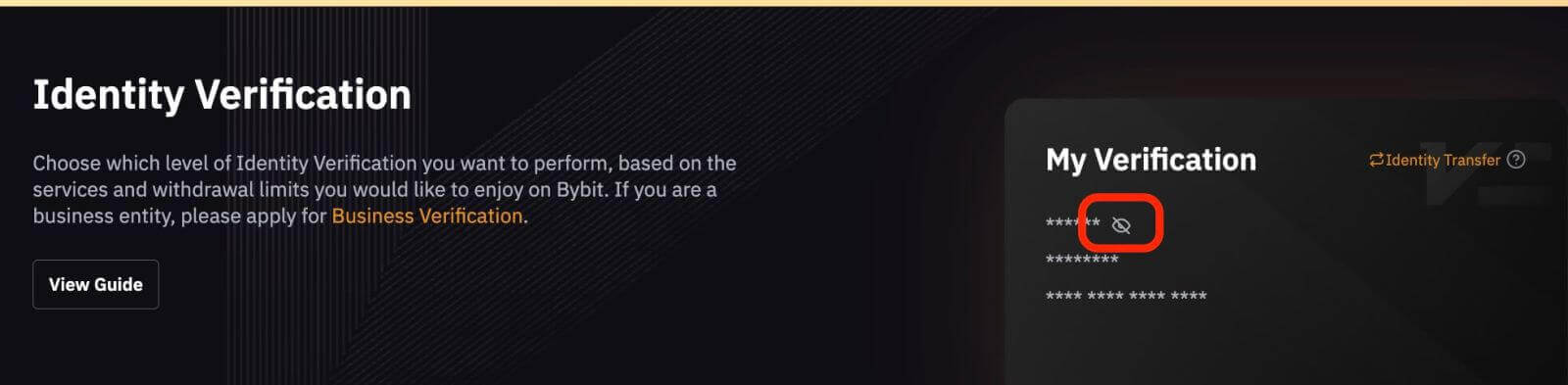
On App
Lv.1 Identity Verification
Step 1: Click on the profile icon in the upper left corner, then tap on Identity Verification to enter the KYC verification page.
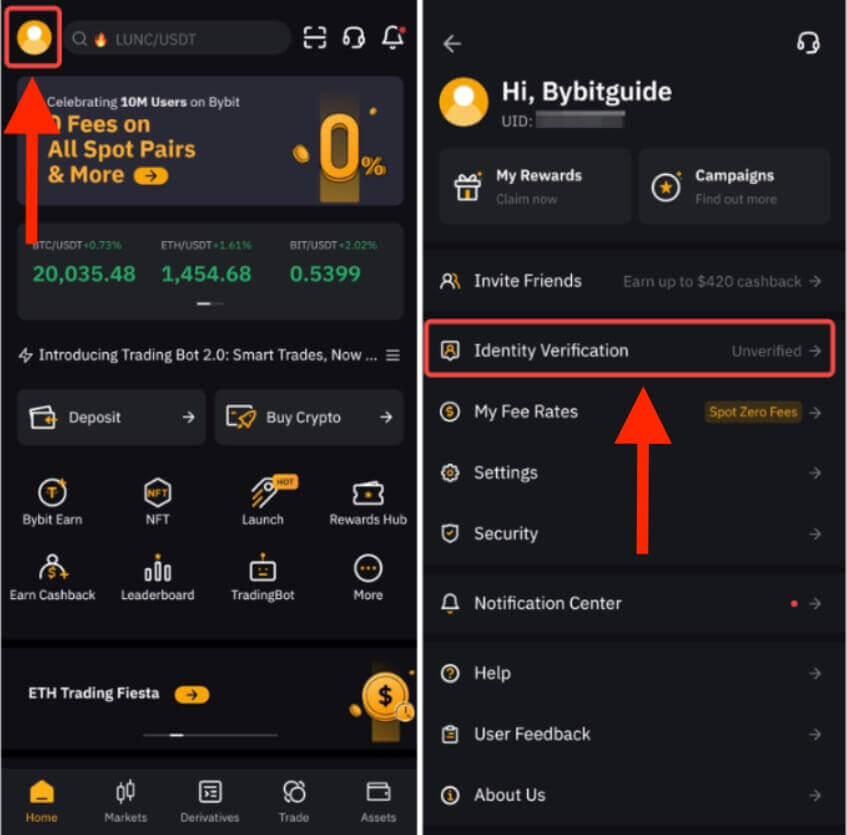
Step 2: Click on Verify Now to start your verification, and select your nationality and country of residence.
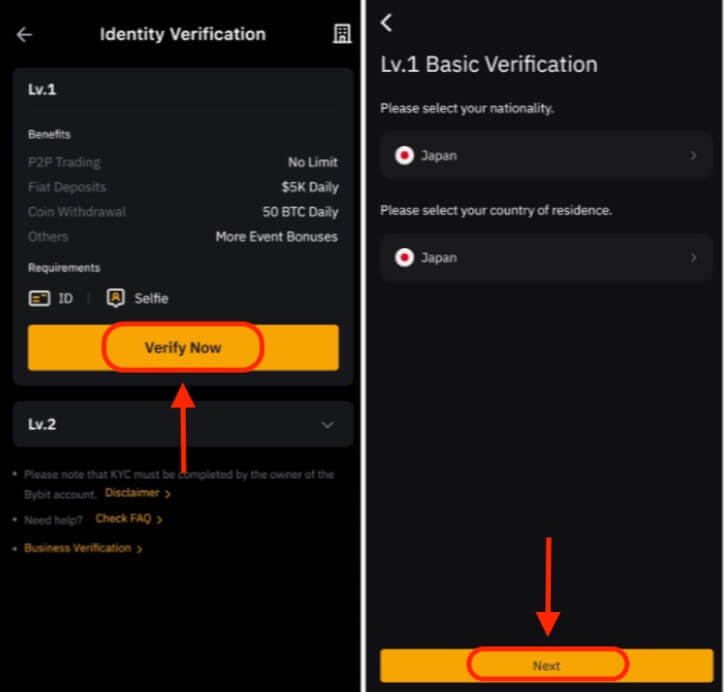
Step 3: Click on Next to submit your identity document and selfie.
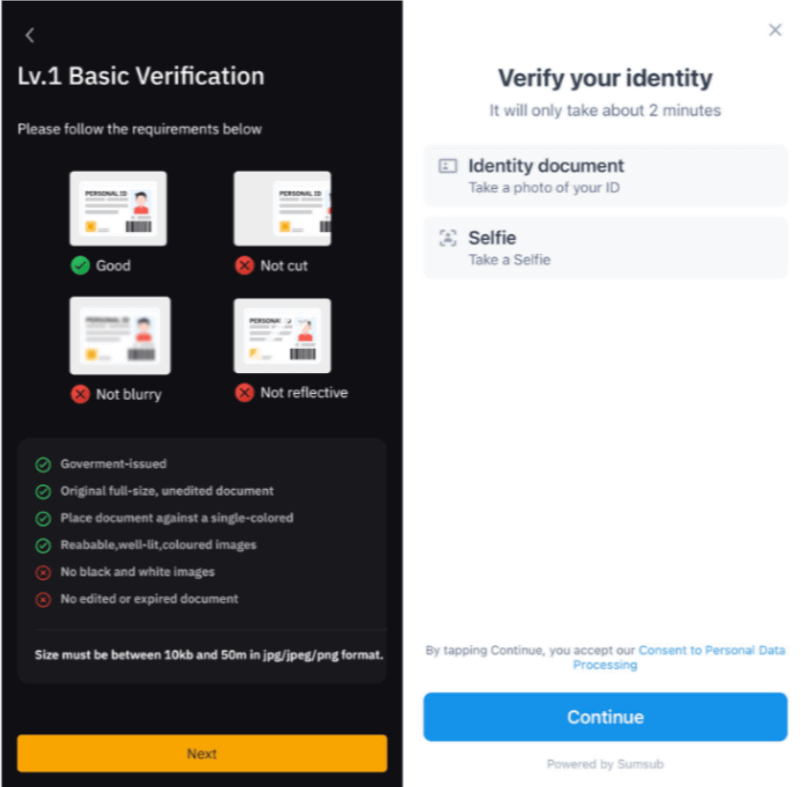
Note: If you are unable to proceed to the facial recognition page after several attempts, it may be that the document submitted doesn’t fulfill the requirements, or there have been too many submissions within a short time period. In this case, please try again after 30 minutes.
After we’ve verified your information, you’ll see a Verified icon in the top right corner of the Lv.1 window. Your withdrawal amount limit has now increased.
Lv.2 Identity Verification
If you require a higher fiat deposit or withdrawal limit, please head to Lv.2 identity verification and click on Verify Now.
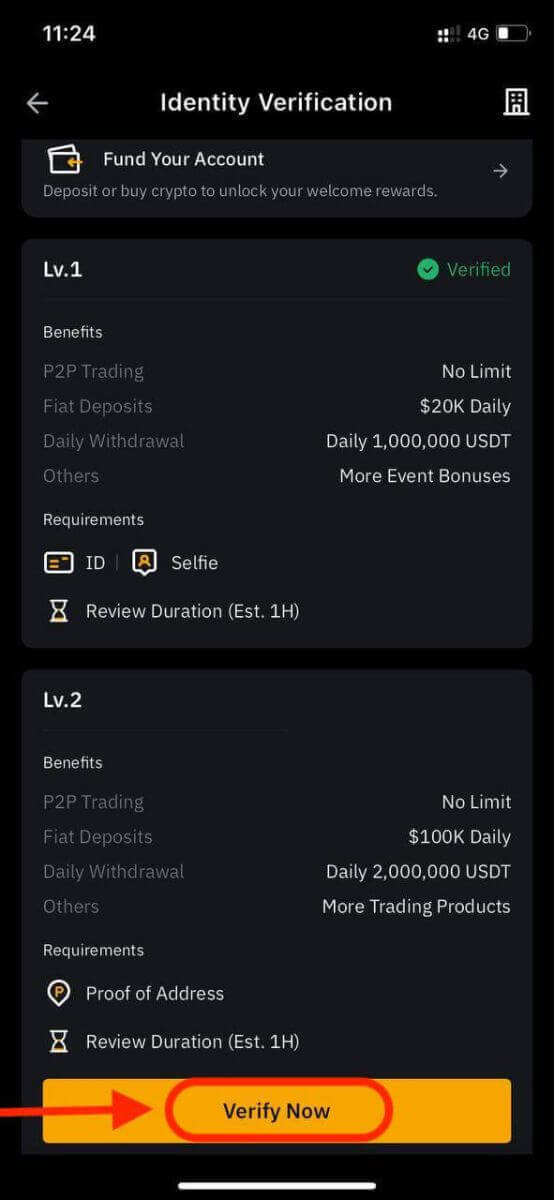
Please note that Bybit only accepts Proof of address documents such as utility bills, bank statements and residential proof issued by your government. Proof of Address must be dated within the last three months. Documents dated older than three months will be rejected.
After we’ve verified your information, your withdrawal amount limit will be increased.
How to Reset Bybit Password
If you’ve forgotten your Bybit password or need to reset it for any reason, don’t worry. You can easily reset it by following these simple steps:Step 1. Go to the Bybit website and click on the "Log In" button, typically found in the upper right-hand corner of the page.
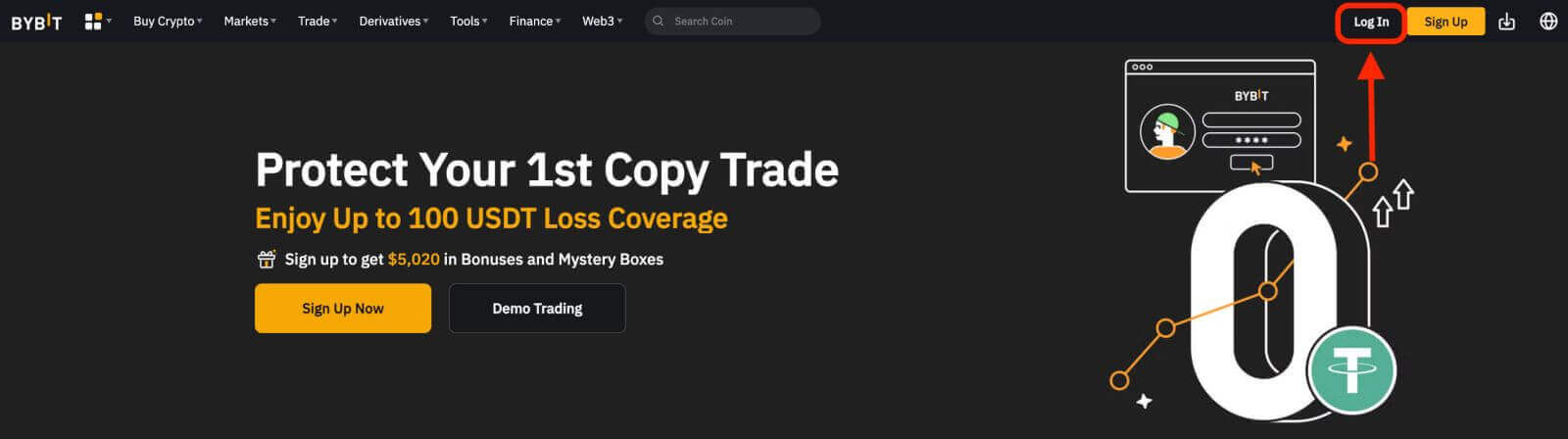 Step 2. On the login page, click on the "Forgot Password" link below the Log In button.
Step 2. On the login page, click on the "Forgot Password" link below the Log In button.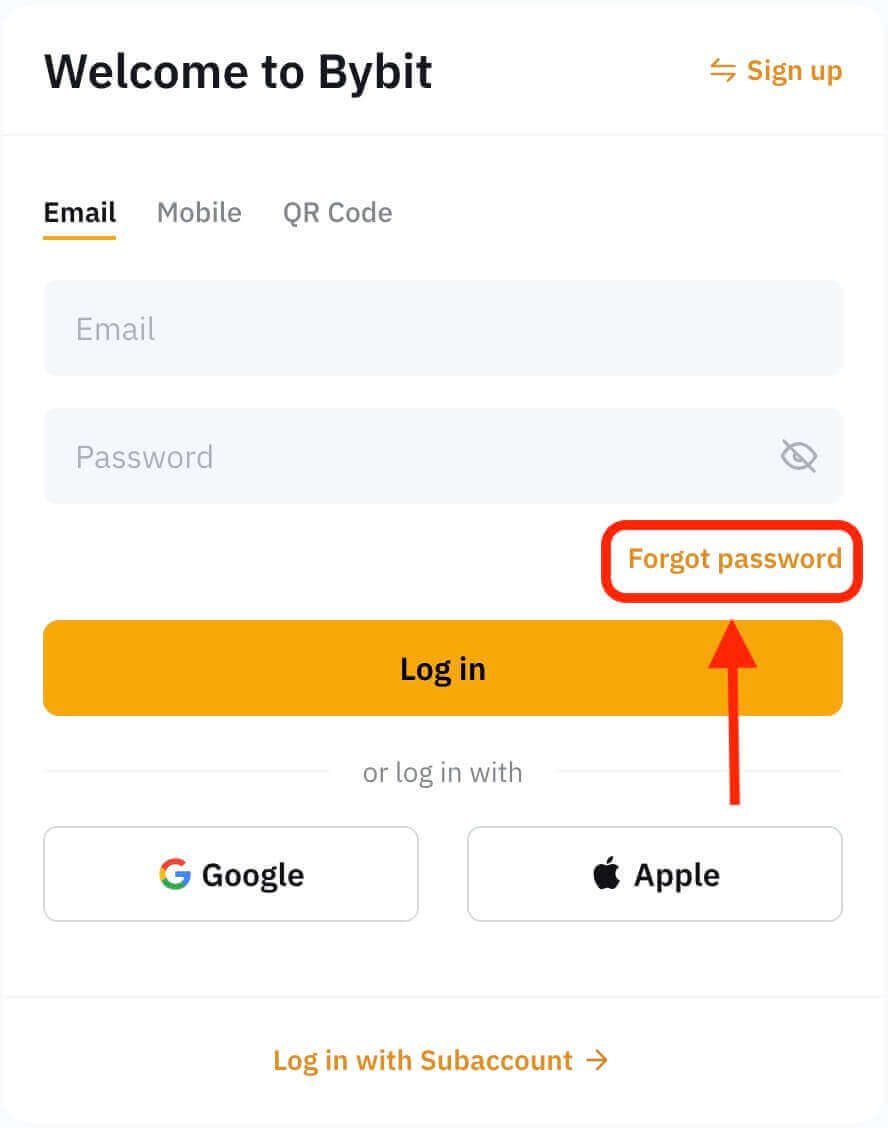
Step 3. Enter the email address or phone number that you used to register your account and click on the "Next" button.
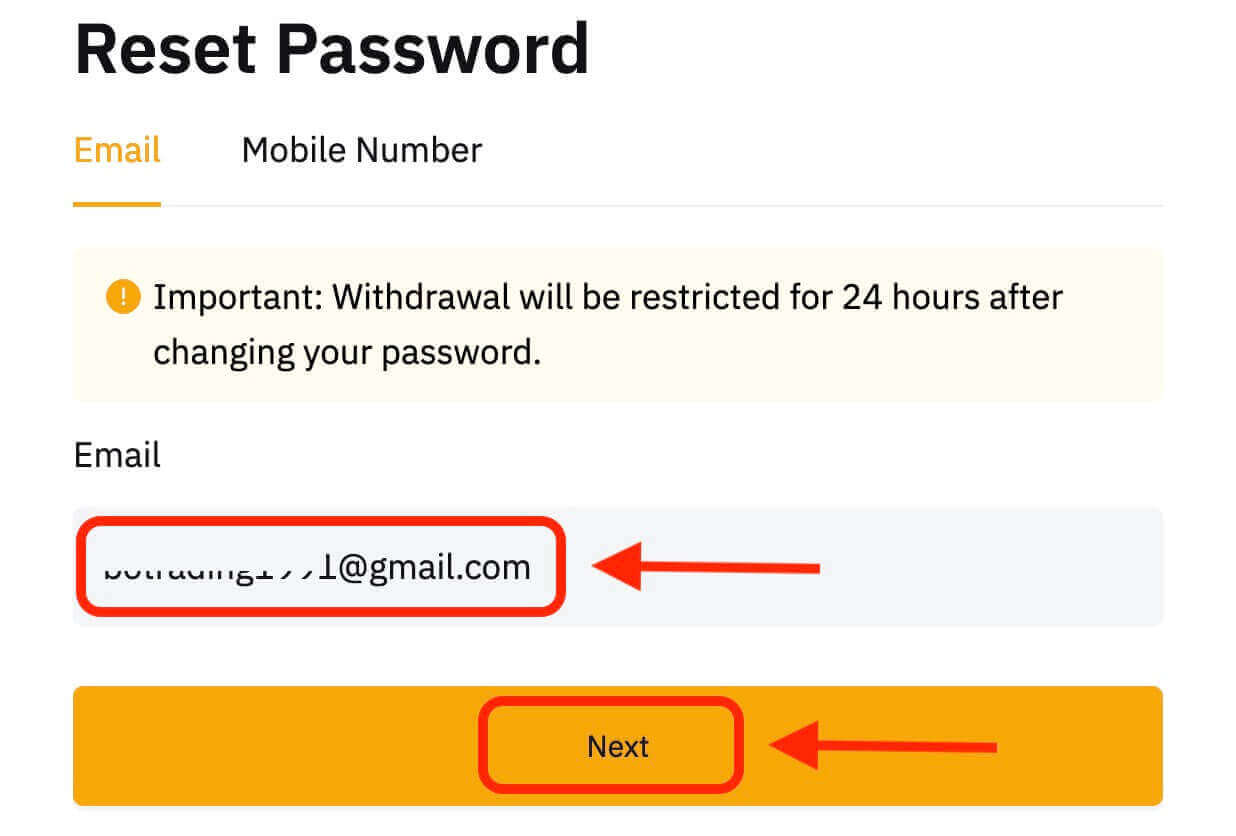
Step 4. As a security measure, Bybit may ask you to complete a puzzle to verify that you are not a bot. Follow the instructions provided to complete this step.
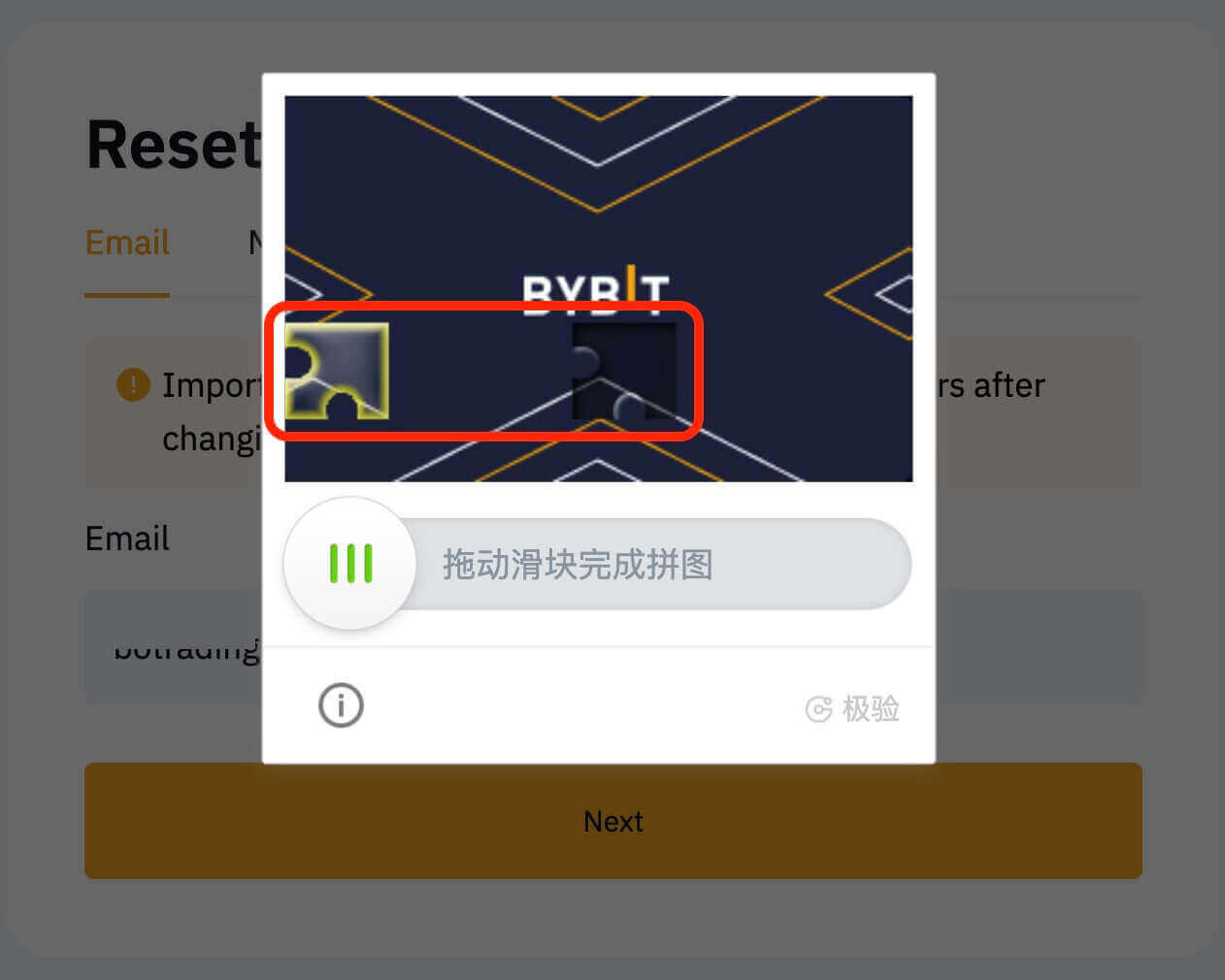
Step 5. Check your email inbox for a message from Bybit. Enter the verification code and click "Confirm".
Step 6. Enter your new password a second time to confirm it. Double-check to ensure both entries match.
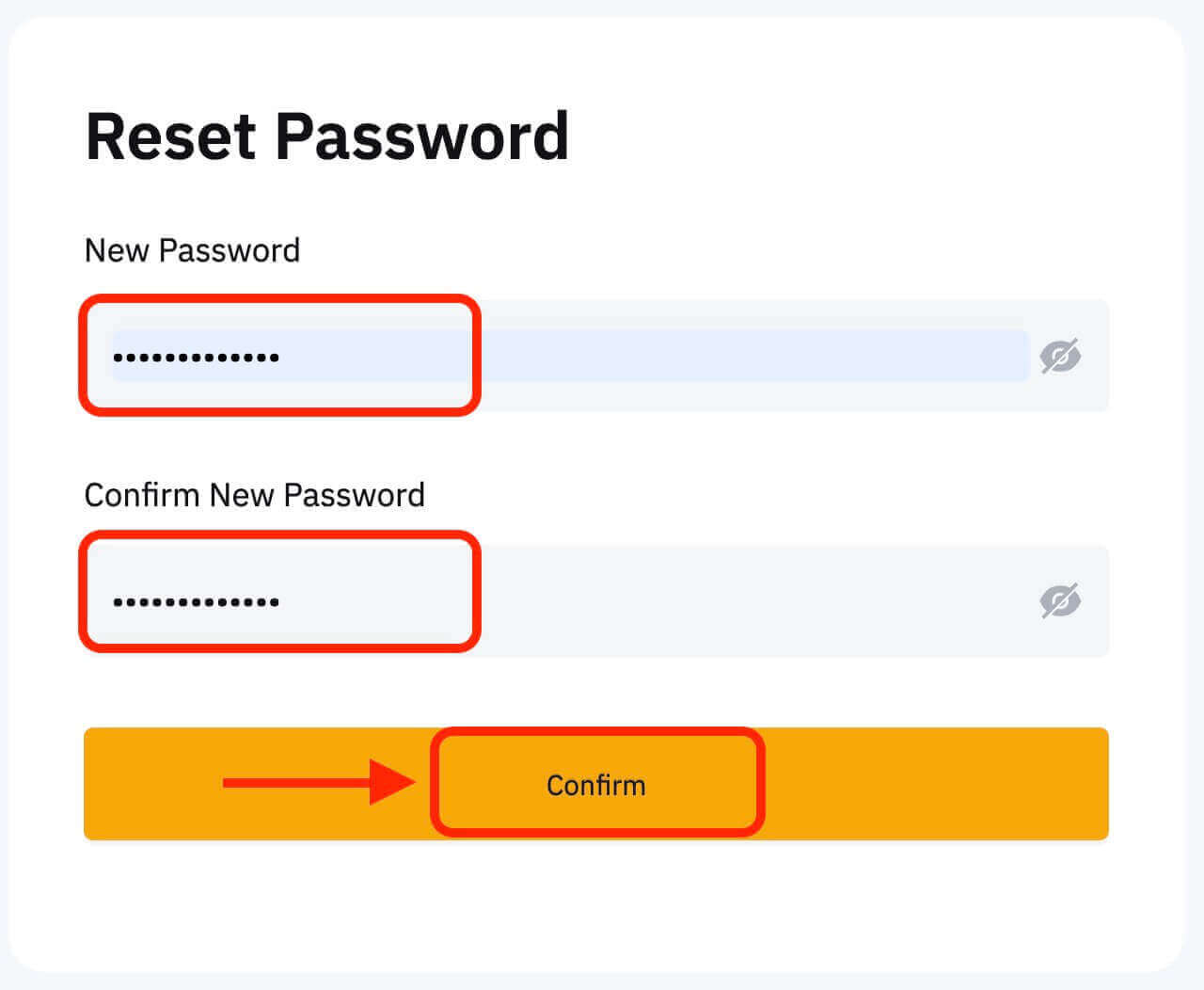
Step 7. You can now log in to your account with your new password and enjoy trading with Bybit.
How to Buy/Sell Crypto at Bybit
How to Trade Crypto on Bybit via the Web App
Key Takeaways:- Bybit offers two primary types of trading products — Spot trading and Derivatives trading.
- Under Derivatives trading, you may choose between USDT Perpetuals, USDC Contracts, USDC Options and Inverse Contracts.
Step 1: Head over to the Bybit homepage, and click on Trade → Spot Trading on the navigation bar to enter the Spot Trading page.
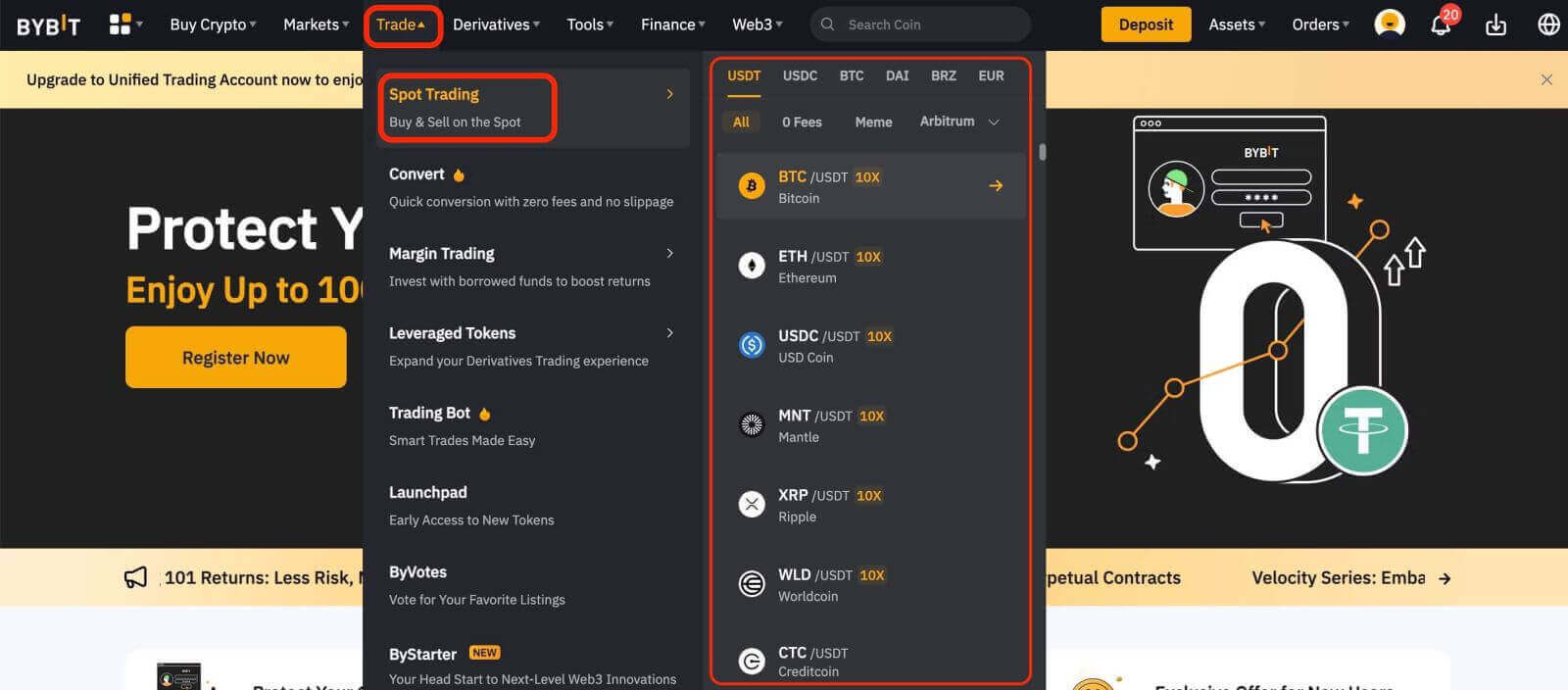
Step 2: on the left side of the page you can see all trading pairs, as well as the Last Traded Price and 24-hour change percentage of the corresponding trading pairs. Use the search box to directly enter the trading pair you want to view.
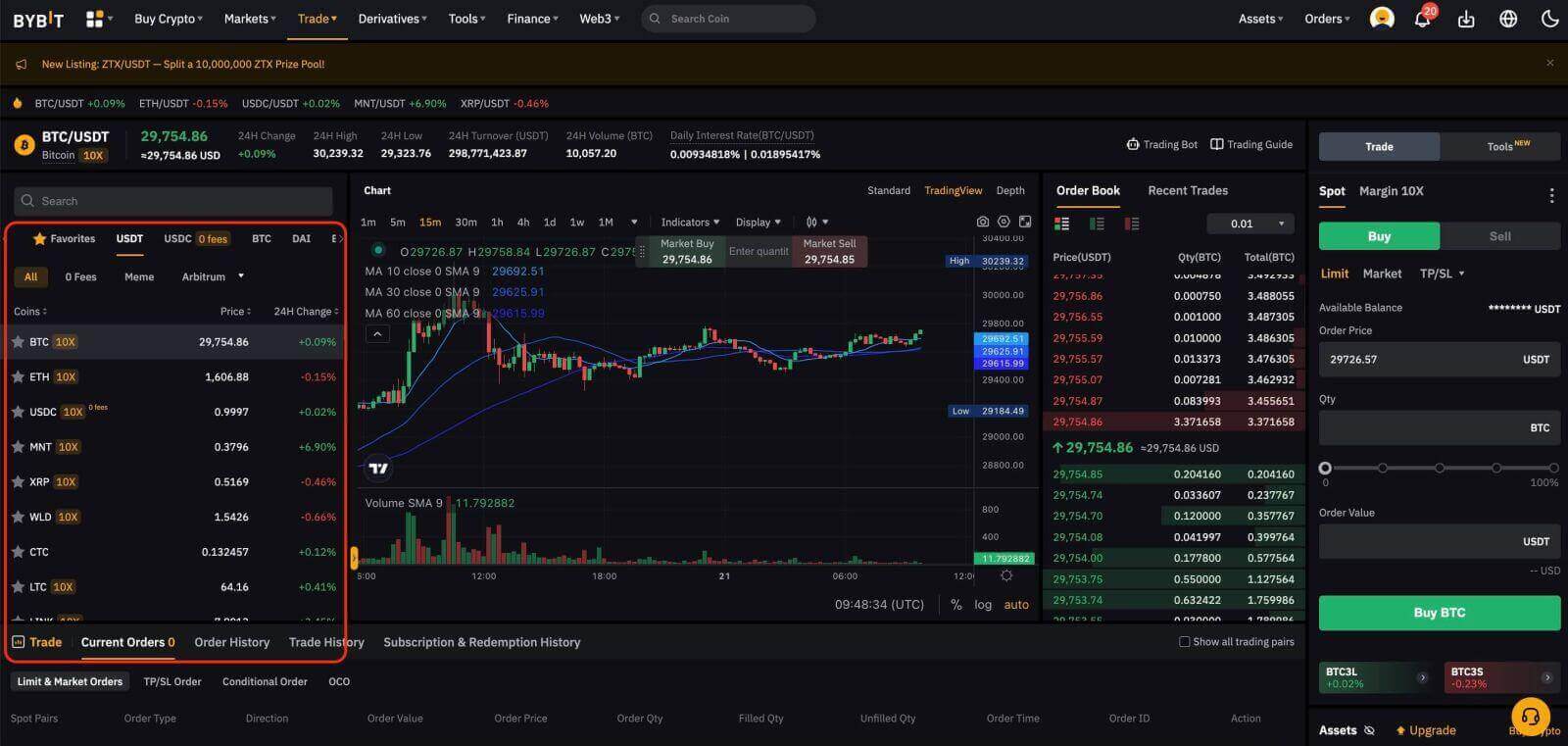
Tip: Click on Add to Favorites to place frequently viewed trading pairs in the Favorites column. This feature allows you to easily select pairs for trading.
Place Your Order
Bybit Spot trading provides you with four types of orders: Limit Orders, Market Orders, Conditional Orders and Take Profit/Stop Loss (TP/SL) Orders.
Let’s take BTC/USDT as an example to see how to place different order types.
Limit Orders
1. Click on Buy or Sell.
2. Select Limit.
3. Enter the order price.
4. (a) Enter the quantity/value of BTC to buy/sell,
or
(b) Use the percentage bar
If you want to buy BTC, and the available balance in your Spot Account is 10,000 USDT, you can (for example) choose 50% — that is, buy 5,000 USDT equivalent of BTC.
5. Click on Buy BTC or Sell BTC.
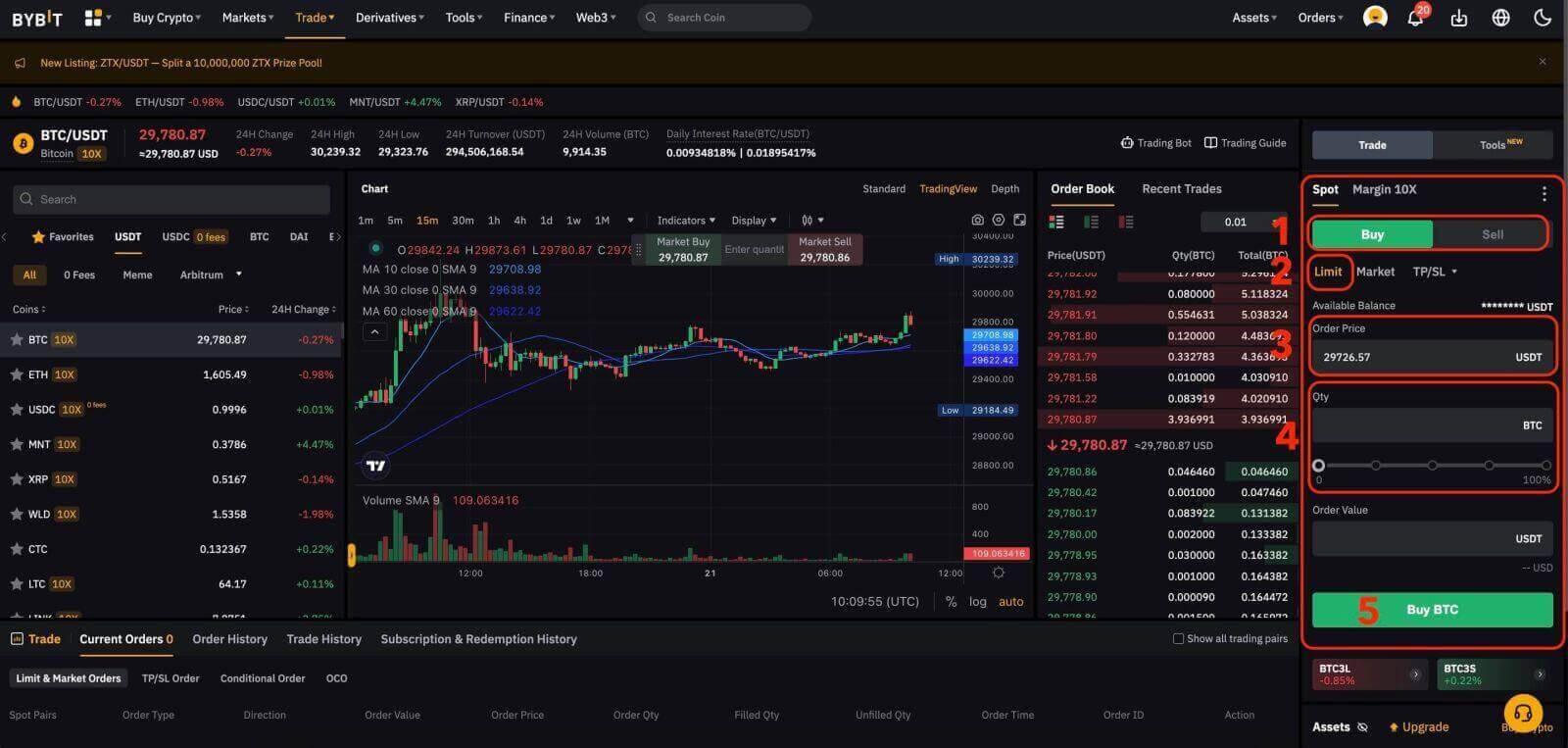
6. After confirming that the entered information is correct, click on Buy BTC or Sell BTC.
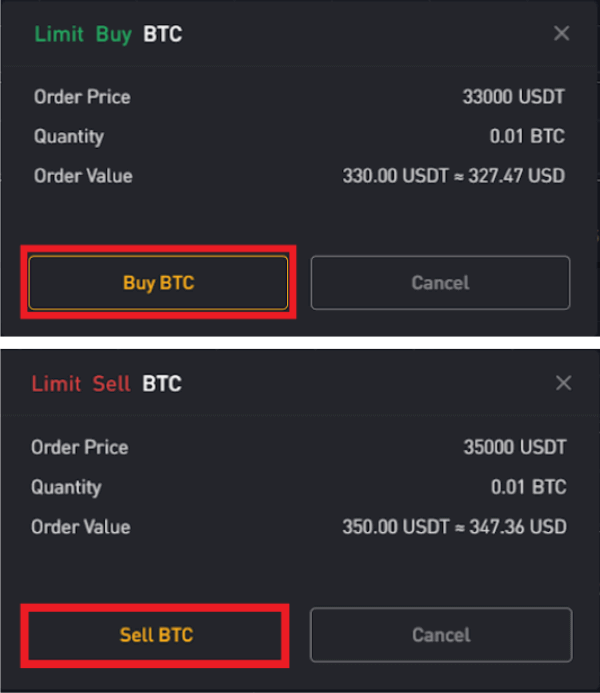
Your order has successfully been submitted.
For traders who use the web, please go to Current Orders → Limit Market Orders to view order details.

Market Orders
1. Click on Buy or Sell.
2. Select Market.
3. (a) For Buy Orders: Enter the amount of USDT you’ve paid to buy BTC. For Sell Orders: Enter the amount of BTC you’ve sold to buy USDT.
Or:
(b) Use the percentage bar.
For example, if you want to buy BTC, and the available balance in your Spot Account is 10,000 USDT, you can choose 50% to buy 5,000 USDT equivalent of BTC.
4. Click on Buy BTC or Sell BTC.
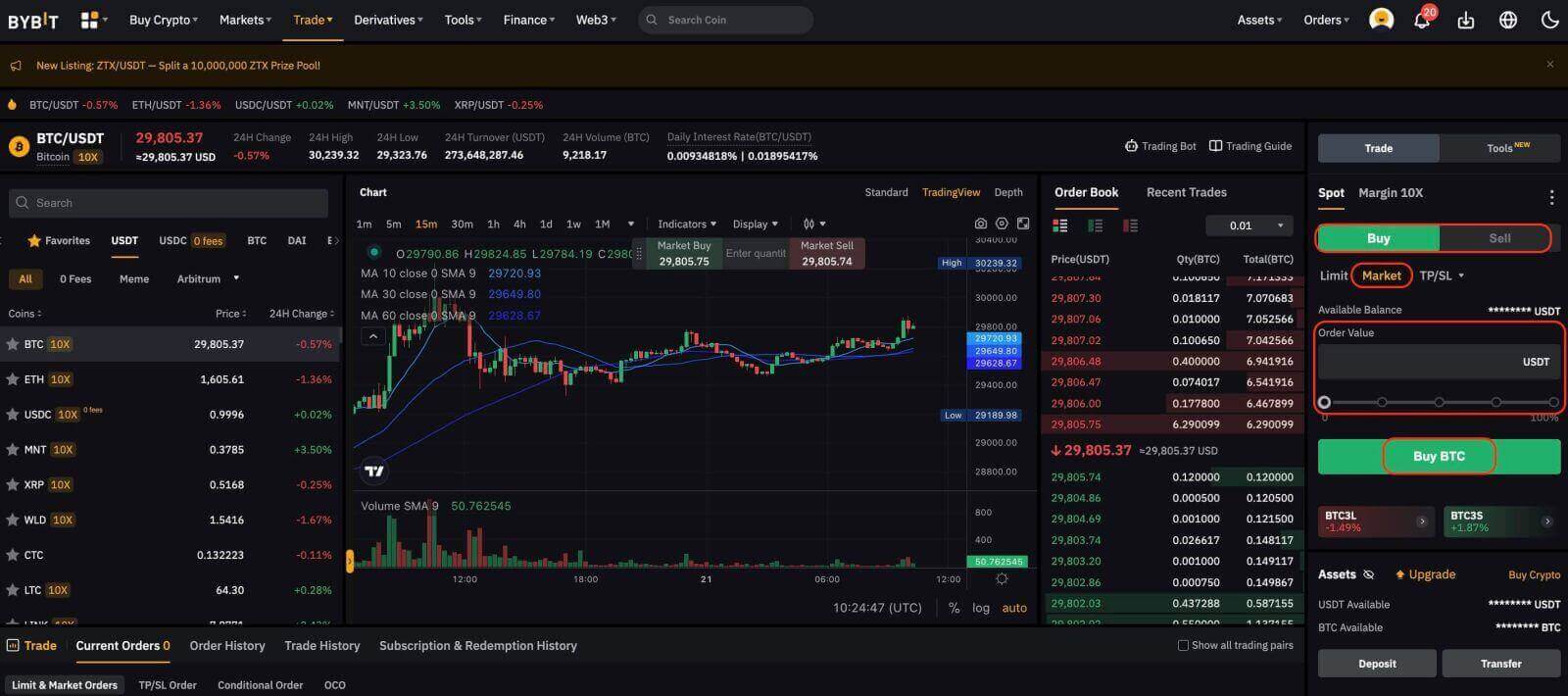
5. After confirming that you’ve entered the correct information, click on Buy BTC or Sell BTC.
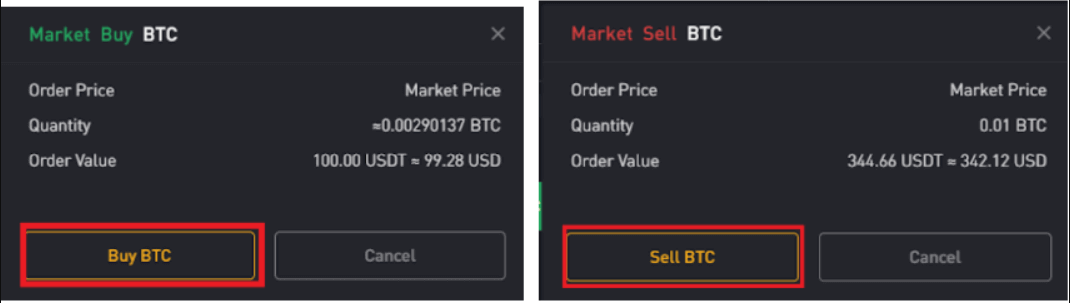
Your order has been filled.
For traders who are using the desktop web version, please go to Trade History to view the order details.

Tip: You can view all completed orders under the Trade History.
TP/SL Orders
1. Click on Buy or Sell.
2. Select TP/SL from the TP/SL drop-down menu.
3. Enter the trigger price.
4. Choose to execute at Limit Price or Market Price
— Limit Price: Enter the order price
— Market Price: No need to set the order price
5. According to different order types:
(a)
- Market Buy: Enter the amount of USDT you’ve paid to buy BTC
- Limit Buy: Enter the amount of BTC you want to buy
- Limit/Market Sell: Enter the amount of BTC you’ve sold to buy USDT
(b) Use the percentage bar
For example, if you want to buy BTC, and the available balance in your Spot Account is 10,000 USDT, you can choose 50% to buy 5,000 USDT equivalent to BTC.
6. Click on Buy BTC or Sell BTC.
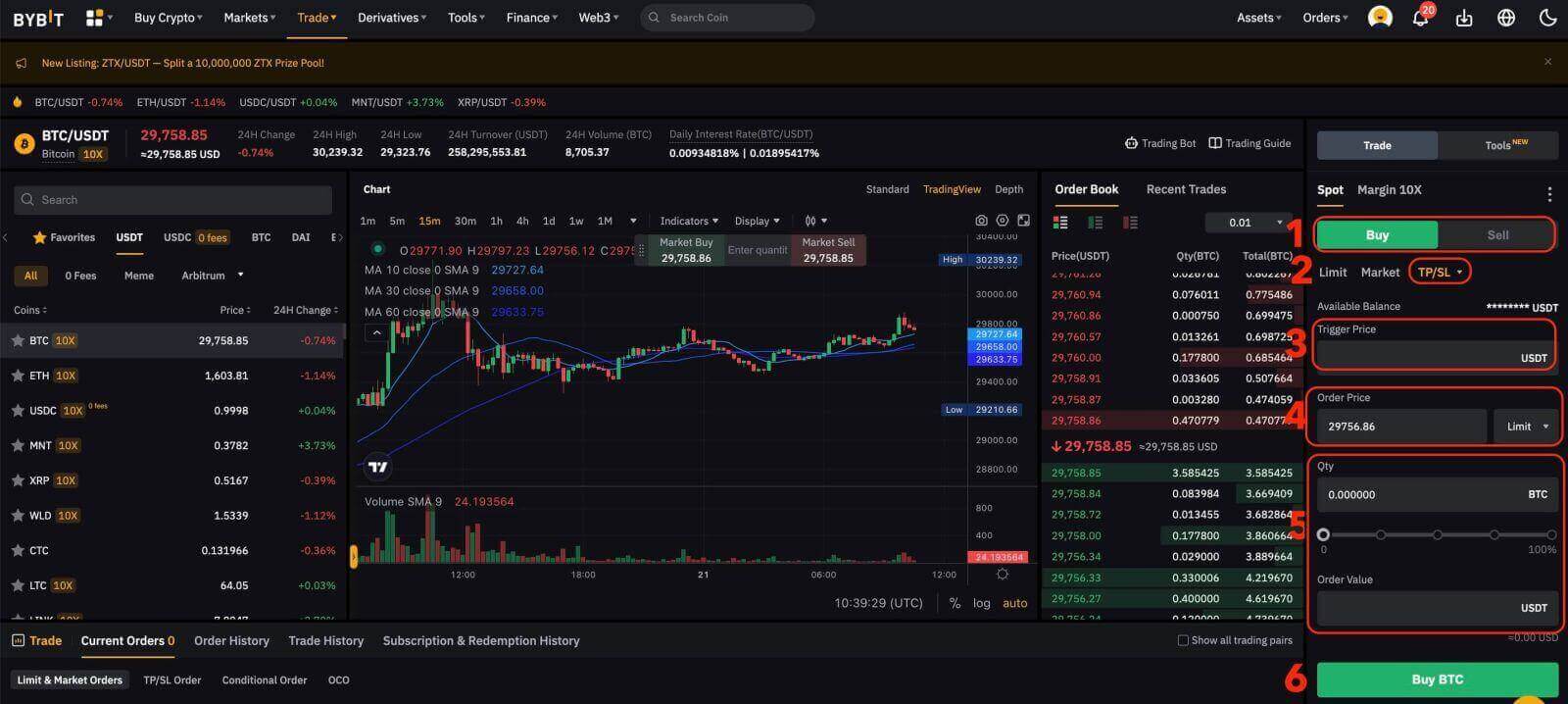
7. After confirming that you’ve entered the correct information, click on Buy BTC or Sell BTC.
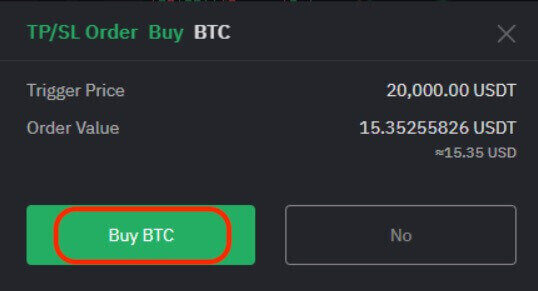
Your order has successfully been submitted. Please note that your asset will be occupied once your TP/SL order is placed.
For traders using the desktop web version, please head to Current Orders → TP/SL Order to view order details.

Note: Please make sure that you have sufficient funds in your Spot Account. If the funds are insufficient, traders who use the web can click on Deposit, Transfer, or Buy Coins under Assets to enter the asset page for deposit or transfer.
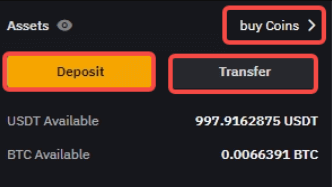
How to Trade Crypto on Bybit via the Mobile App
Spot Trading
Step 1: Tap on Trade at the bottom right to enter the trading page.
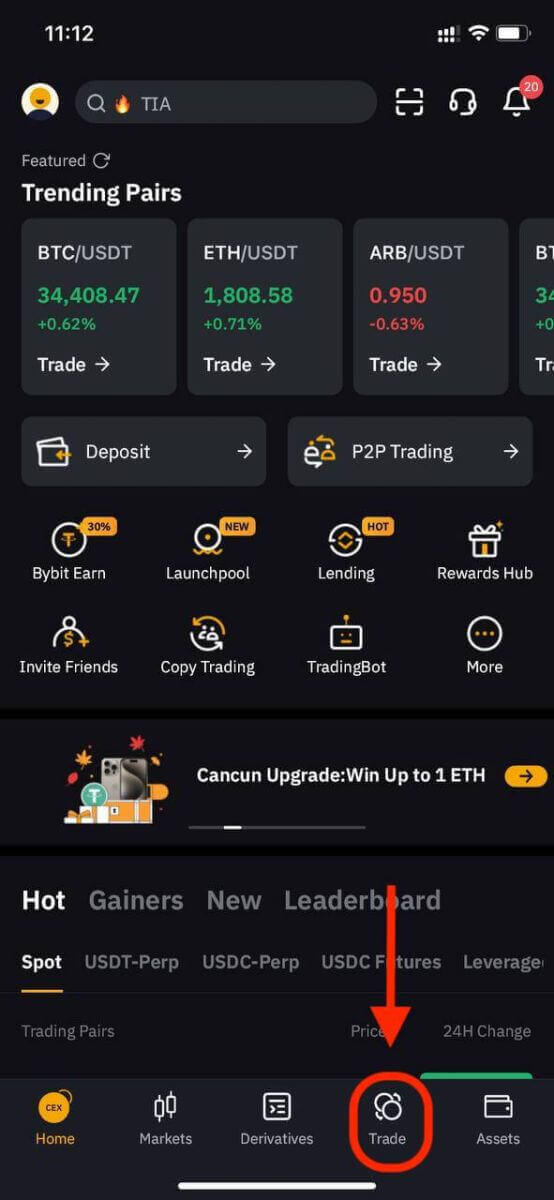
Step 2: Choose your preferred trading pair by tapping on the three horizontal lines icon or on the Spot trading pair in the upper left corner of the page.
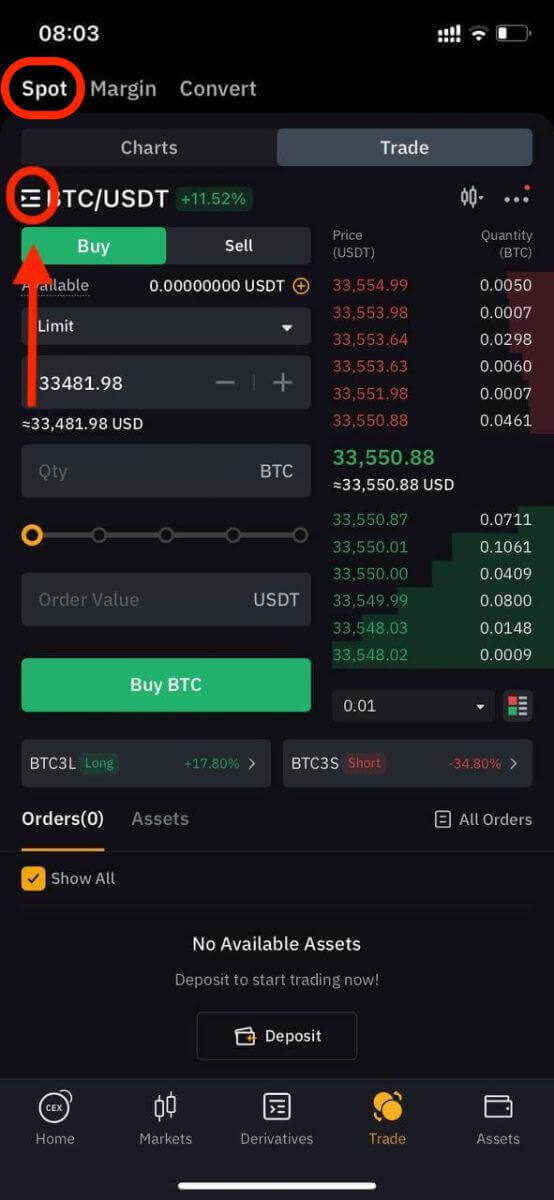
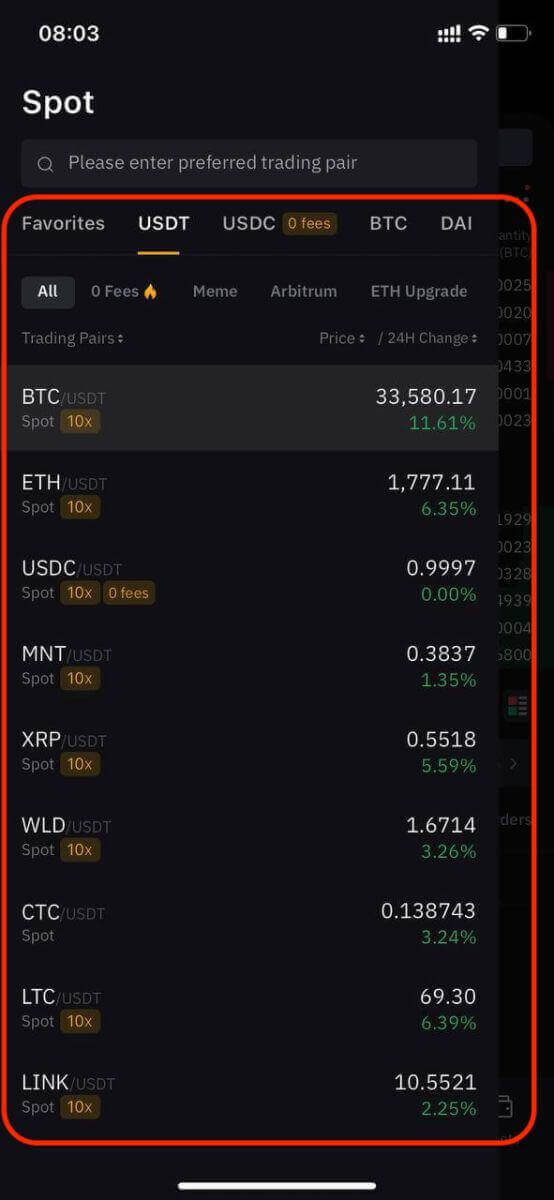
Tip: Click on Add to Favorites to place frequently viewed trading pairs in the Favorites column. This feature allows you to easily select pairs for trading.
There are four types of orders available with Bybit Spot trading — Limit Orders, Market Orders, Conditional Orders and Take Profit/Stop Loss (TP/SL) Orders. Let’s take a look at the steps required to place each of these orders by using BTC/USDT as an example.
Limit Orders
1. Click on Buy or Sell.
2. Select Limit.
3. Enter the order price.
4. (a) Enter the quantity/value of BTC to buy/sell.
or
(b) Use the percentage bar.
If you want to buy BTC, and the available balance in your Spot Account is 2,000 USDT, you can (for example) choose 50% — that is, buy 1,000 USDT equivalent of BTC.
5. Click on Buy BTC or Sell BTC.
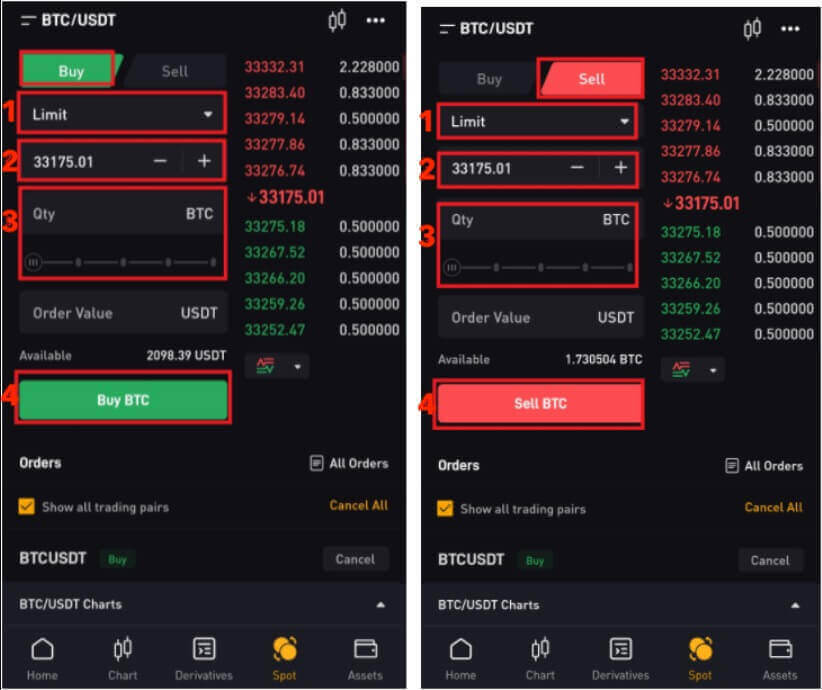
6. After confirming that the entered information is correct, click on Buy BTC or Sell BTC.
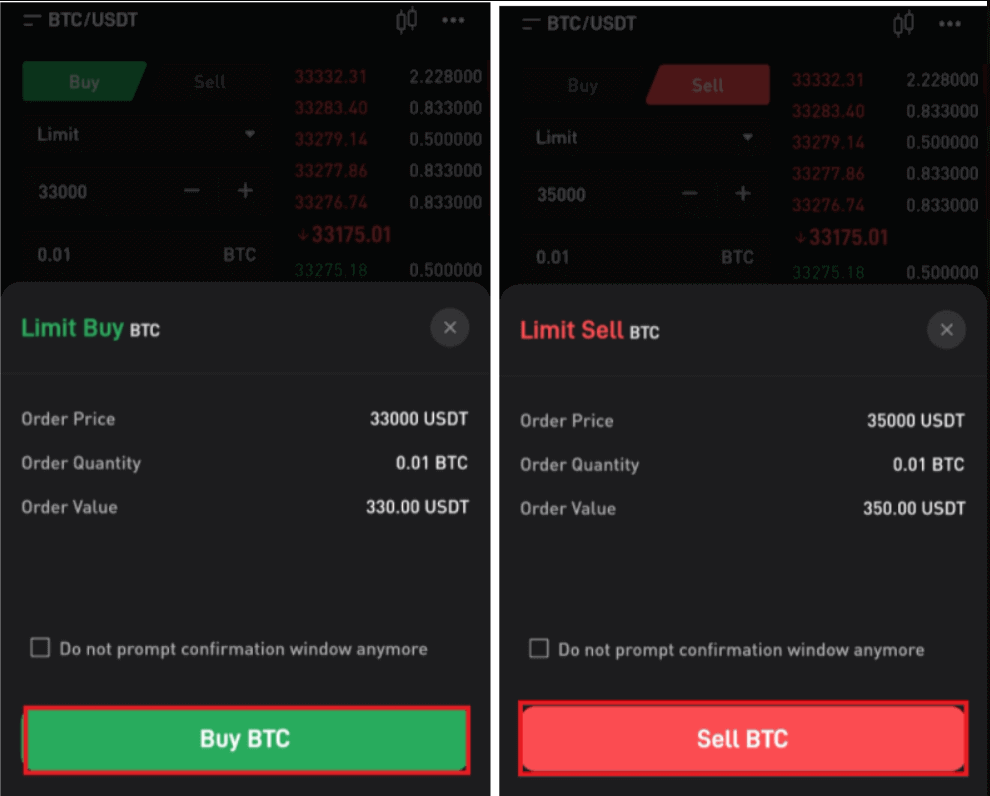
Your order has successfully been submitted. Traders using Bybit’s app can view order details under Orders.
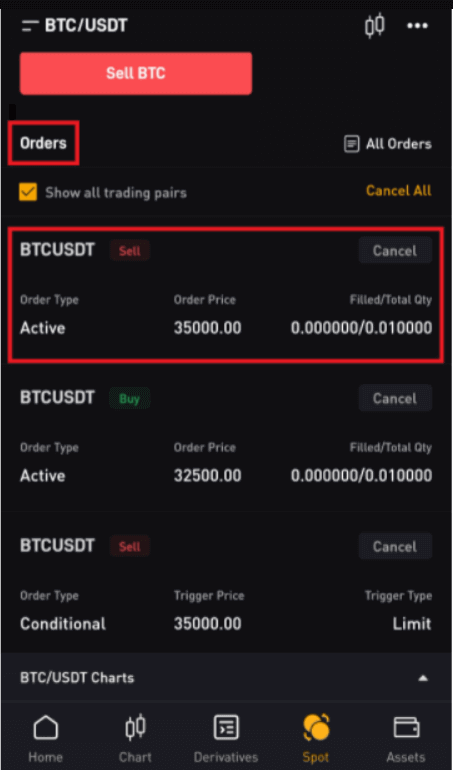
Market Orders
1. Click on Buy or Sell.
2. Select Market.
3. (a) For Buy Orders: Enter the amount of USDT you’ve paid to buy BTC. For Sell Orders: Enter the amount of BTC you’ve sold to buy USDT.
Or:
(b) Use the percentage bar.
For example, if you want to buy BTC, and the available balance in your Spot Account is 2,000 USDT, you can choose 50% to buy 1,000 USDT equivalent of BTC.
4. Click on Buy BTC or Sell BTC.
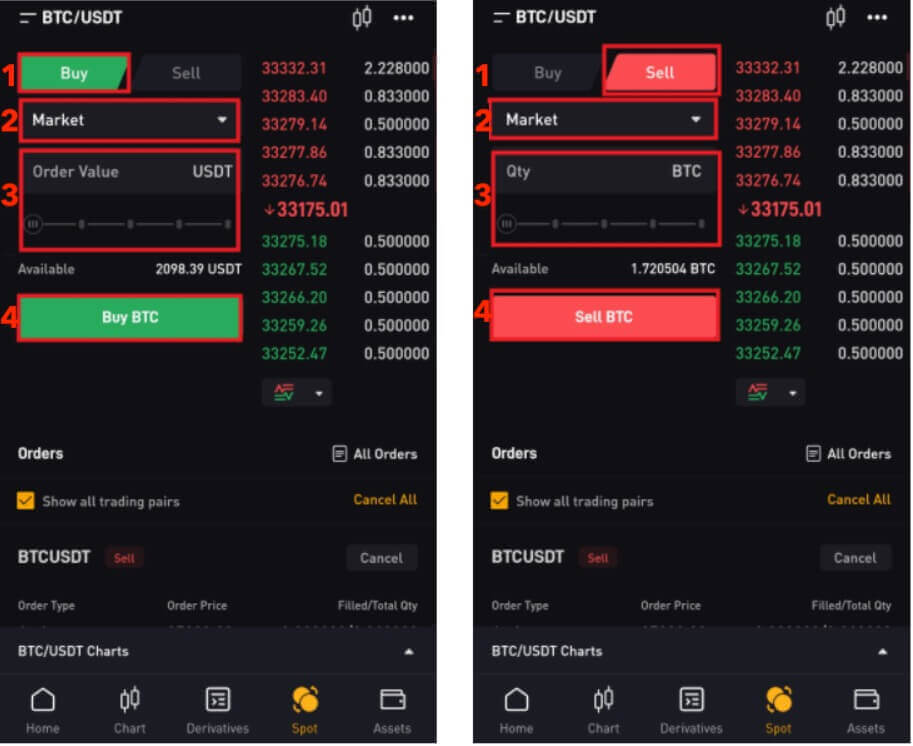
5. After confirming that you’ve entered the correct information, click on Buy BTC or Sell BTC.
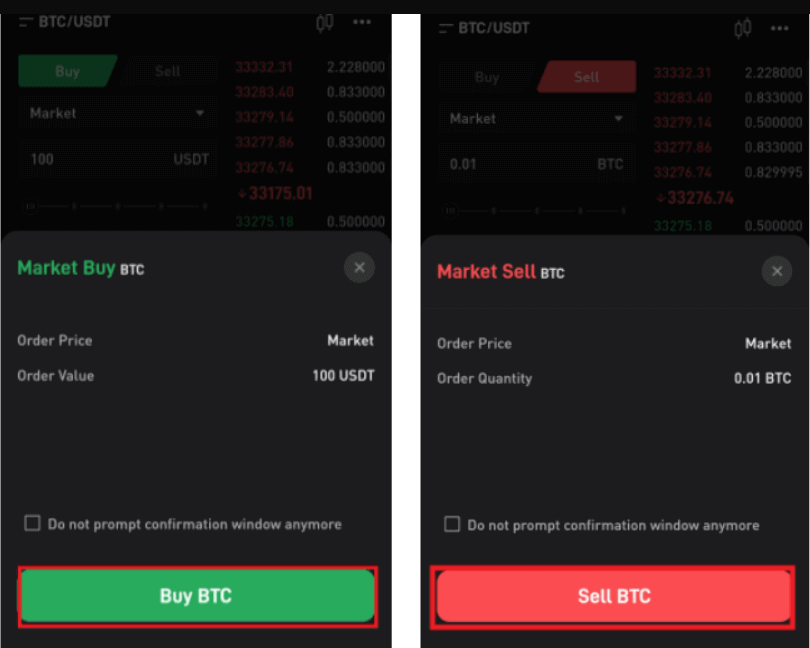
Your order has been filled.
Tip: You can view all completed orders under the Trade History.
For traders using Bybit’s mobile app, please click on All Orders → Order History to view order details.
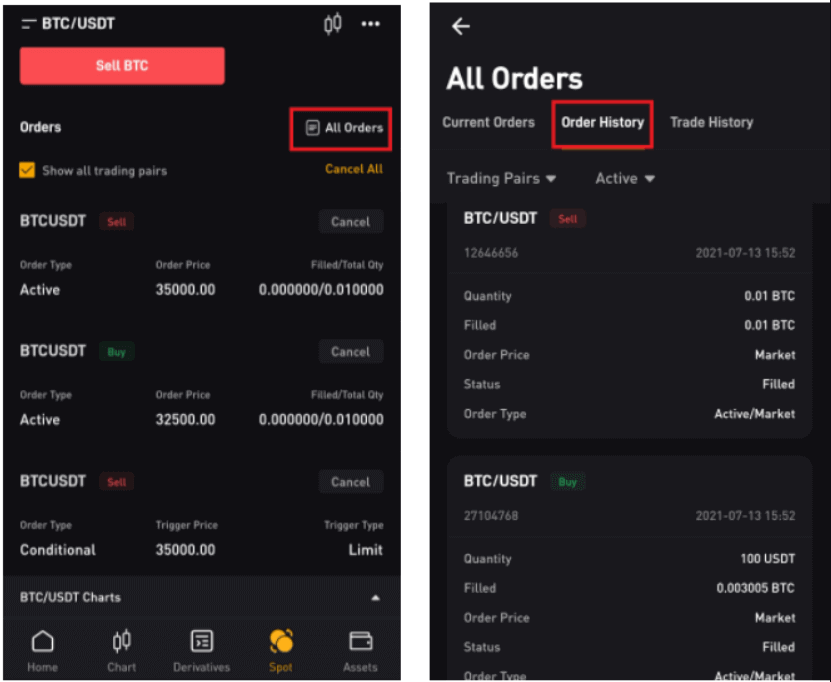
TP/SL Orders
1. Click on Buy or Sell.
2. Select TP/SL from the TP/SL drop-down menu.
3. Enter the trigger price.
4. Choose to execute at Limit Price or Market Price.
— Limit Price: Enter the order price.
— Market Price: No need to set the order price.
5. According to different order types:
(a)
- Market Buy: Enter the amount of USDT you’ve paid to buy BTC.
- Limit Buy: Enter the amount of BTC you want to buy.
- Limit/Market Sell: Enter the amount of BTC you’ve sold to buy USDT.
(b) Use the percentage bar.
For example, if you want to buy BTC, and the available balance in your Spot Account is 2,000 USDT, you can choose 50% to buy 1,000 USDT equivalent to BTC.
6. Click on Buy BTC or Sell BTC.
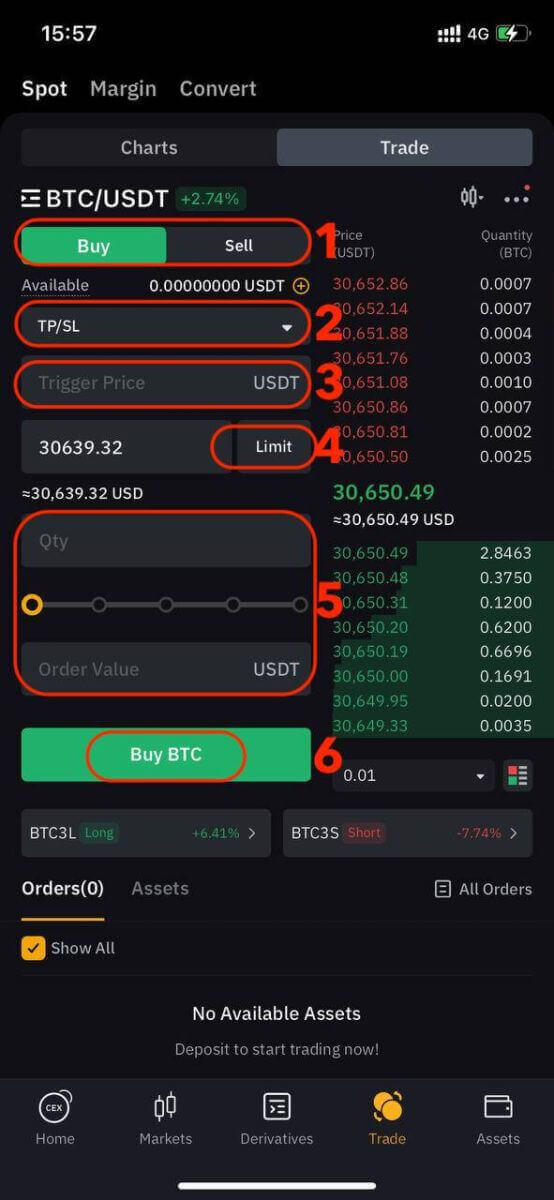
7. After confirming that you’ve entered the correct information, click on Buy BTC or Sell BTC.
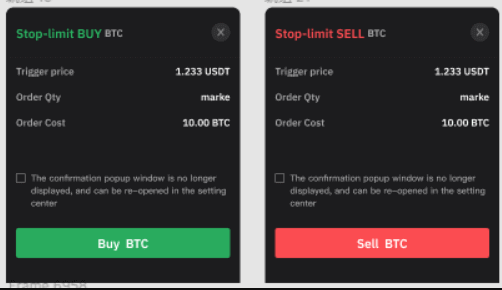
Your order has successfully been submitted. Please note that your asset will be occupied once your TP/SL order is placed.
For traders using Bybit’s app, please click on All Orders → TP/SL Order to view order details.
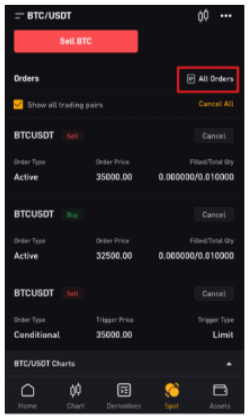
Note: Please make sure that you have sufficient funds in your Spot Account. If the funds are insufficient, traders who use the web can click on Deposit, Transfer, or Buy Coins under Assets to enter the asset page for deposit or transfer.
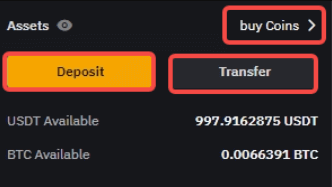
Derivatives Trading
Step 1: After logging into your Bybit account, tap "Derivatives" and select from USDT Perpetual, USDC Contracts, USDC Options, or Inverse Contracts. Choose one to access its corresponding trading interface.
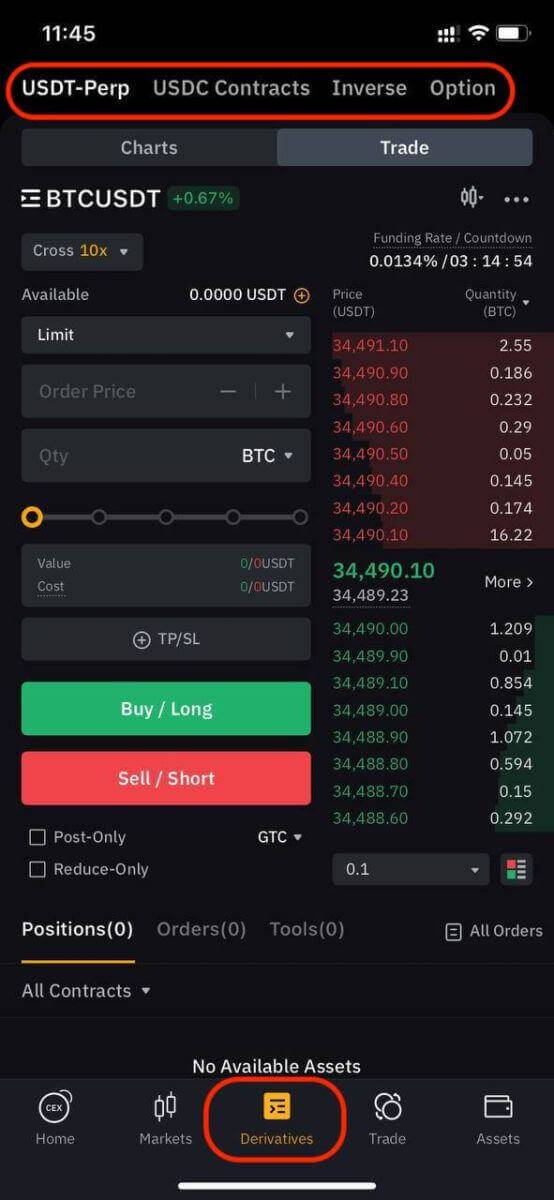
Step 2: Pick the asset you wish to trade or use the search bar to find it.
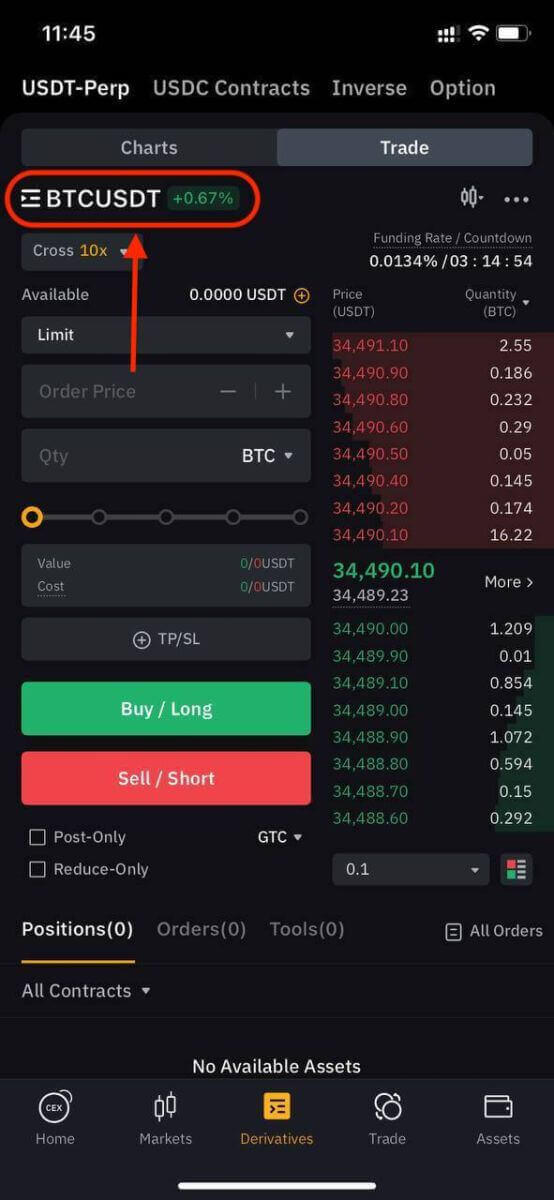
Step 3: Fund your position by using a stablecoin (USDT or USDC) or cryptocurrencies like BTC as collateral. Select the option that aligns with your trading strategy and portfolio.
Step 4: Specify your order type (Limit, Market, or Conditional) and provide trade details like quantity, price, and leverage (if needed) based on your analysis and strategy.
While trading on Bybit, leverage can amplify potential gains or losses. Decide if you want to use leverage and choose the appropriate level by clicking "Cross" at the top of the order entry panel.
Step 5: Once you’ve confirmed your order, tap "Buy / Long" or "Sell / Short" to execute your trade.
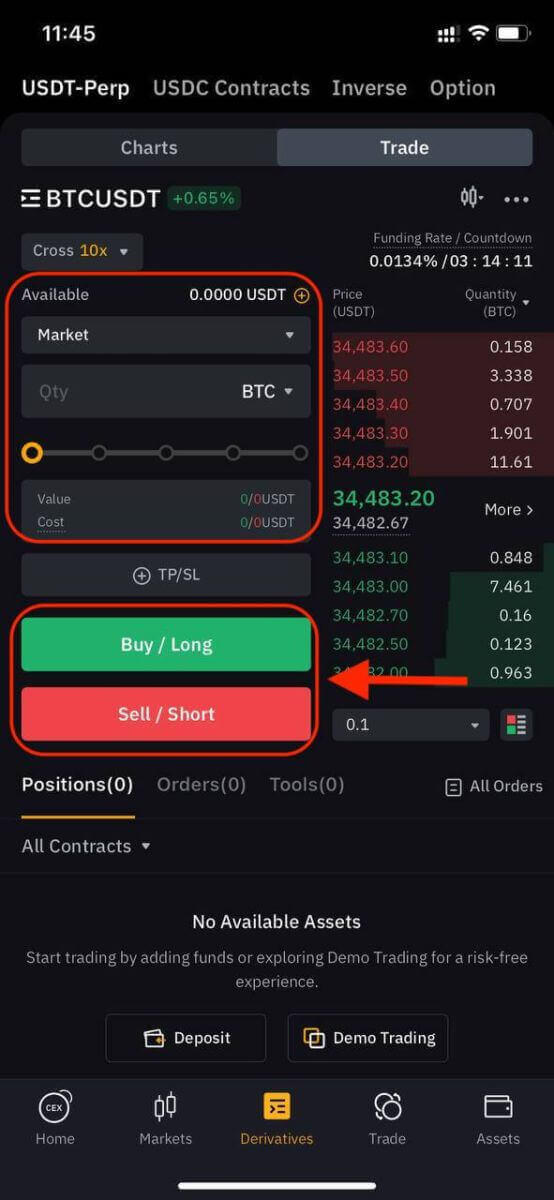
Step 6: After your order is filled, check the "Positions" tab for order details.
Now that you know how to open a trade on Bybit, you can kick-start your trading and investing journey.